Delete Unused Excel Sheets: Quick Cleanup Guide

Why Delete Unused Excel Sheets?

Excel spreadsheets are a staple tool for data management and analysis in many professional environments. However, over time, these workbooks can accumulate unused sheets that clutter the workbook and slow down performance. Here are several reasons why you might want to delete unused Excel sheets:
- Improved Performance - Fewer sheets mean less data to load, improving the overall performance of your Excel file.
- Enhanced Navigation - With fewer sheets to sift through, you can navigate your workbook more efficiently.
- Space Efficiency - Reducing the number of sheets helps manage file size, making the workbook easier to share and store.
- Data Clarity - Removing irrelevant or outdated sheets helps maintain clarity and relevance in your data analysis.
To understand how you can streamline your Excel experience, let’s delve into the steps for deleting unused sheets effectively.
How to Delete Unused Excel Sheets

Here’s a step-by-step guide on how to clean up your Excel workbook:
- Open your Excel Workbook: Start by opening the workbook that contains the sheets you wish to delete.
- Identify Unused Sheets: Scroll through the workbook to locate the sheets that are no longer in use. Look for sheets with outdated data, empty sheets, or those with information no longer relevant to your current project.
- Select the Sheets:
- If you need to delete multiple sheets, hold down the
Ctrlkey (Windows) orCommandkey (Mac) and click on each sheet tab to select them. - To select adjacent sheets, click the first sheet tab, press
Shift, and then click the last tab in the sequence.
- If you need to delete multiple sheets, hold down the
- Delete the Sheets: After selecting the sheets:
- Right-click on any of the selected sheet tabs.
- From the context menu, click on
Delete.
If you’re dealing with multiple sheets or sheets not next to each other, you might find it useful to use a macro. Here’s a simple VBA code to delete selected sheets:
Sub DeleteSelectedSheets() Dim sh As Worksheet For Each sh In ActiveWorkbook.SelectedSheets If Not sh.Name = “Sheet1” Then ‘Assuming Sheet1 is the active sheet and should not be deleted Application.DisplayAlerts = False sh.Delete Application.DisplayAlerts = True End If Next sh End Sub - Confirm Deletion: Excel will prompt for confirmation before deleting the sheets. Confirm to proceed.
💡 Note: Always ensure you have a backup of your workbook before deleting sheets to avoid accidental data loss.
Additional Tips for Excel Cleanup

Besides deleting unused sheets, here are additional tips for keeping your Excel workbook tidy:
- Consolidate Data: Merge sheets with similar data into one to reduce clutter.
- Use Sheet Protection: Protect important sheets from being deleted or altered by accident.
- Organize Sheets: Use naming conventions and group related sheets together for easy navigation.
- Automate Tasks: Set up macros or use Excel’s Power Query to automate routine clean-up tasks.
📌 Note: Excel's recovery options might allow you to recover recently deleted sheets, but it's not a substitute for regular backups.
In conclusion, regularly cleaning up your Excel workbook by deleting unused sheets can significantly enhance your workflow, making data management and analysis much more straightforward. The process is simple, but the impact on performance, clarity, and efficiency is profound. By following the steps outlined above, you'll find that your Excel experience becomes more pleasant and productive.
Can I undo the deletion of an Excel sheet?
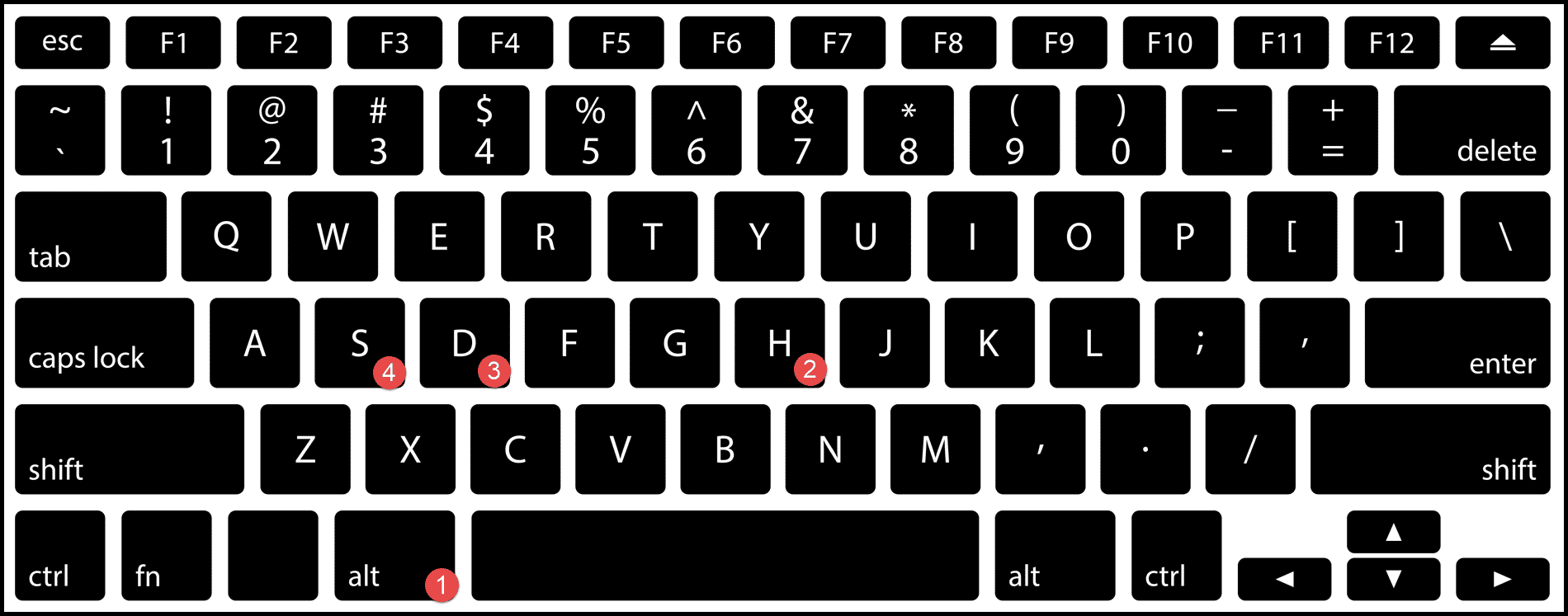
+
Yes, Excel has a feature to recover recently deleted sheets if you’ve enabled ‘Auto Recover’ in your settings. However, this isn’t a guarantee, so always save a backup before deleting sheets.
Is there a way to delete multiple sheets at once?

+
Absolutely. You can select multiple sheets by holding down Ctrl (Windows) or Command (Mac) and clicking on the tabs of the sheets you want to delete. Then right-click and choose ‘Delete’ to remove them all at once.
What if I need to keep some data from an unused sheet?

+
Before deleting, consider copying any useful data to another sheet or external document. You can also archive the sheet by renaming it and moving it to the end of the workbook to keep it out of the way.



