5 Simple Ways to Auto-Copy Excel Rows to Sheets

If you're looking to streamline your Excel data management, automating the task of copying rows to different sheets can save you hours of manual work. This guide will walk you through 5 simple ways to auto-copy Excel rows to sheets efficiently. Whether you're handling financial data, tracking inventory, or managing customer information, these methods will enhance your Excel productivity.
1. Using Excel’s Built-In Macro
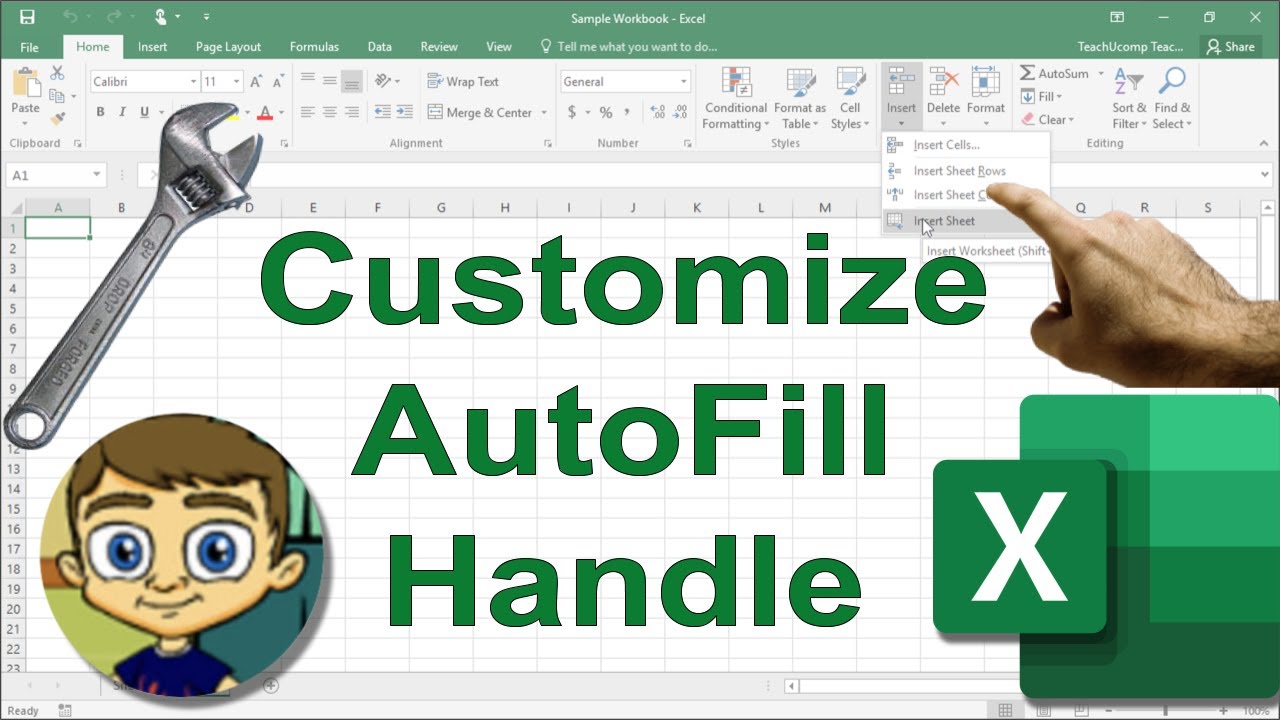
A VBA macro in Excel allows you to automate repetitive tasks with ease. Here’s how you can set up a macro to auto-copy rows to different sheets:
- Open the workbook where you want the macro to run.
- Press
ALT + F11to open the Visual Basic Editor. - Click Insert > Module to add a new module.
- Copy and paste the following code into the module:
Sub AutoCopyRows() Dim ws As Worksheet Dim targetWs As Worksheet Dim lastRow As Long, i As Long' Define the source worksheet Set ws = ThisWorkbook.Sheets("Sheet1") ' Define the target worksheet Set targetWs = ThisWorkbook.Sheets("Sheet2") ' Find the last row with data in the source sheet lastRow = ws.Cells(ws.Rows.Count, "A").End(xlUp).Row For i = 2 To lastRow ' Assuming row 1 contains headers If ws.Cells(i, "C").Value = "Complete" Then ' Copy the row to the target sheet ws.Rows(i).Copy Destination:=targetWs.Rows(targetWs.Cells(targetWs.Rows.Count, "A").End(xlUp).Row + 1) ' Delete the row from the source sheet ws.Rows(i).Delete i = i - 1 ' Adjust i after deletion End If Next i
End Sub
💡 Note: Ensure that your data range starts from row 1 and that the macro is run from the source sheet.
2. Leveraging Power Query

Power Query in Excel (known as Get & Transform in Excel 2016 and later) provides a user-friendly interface for data transformation. Here’s how to use it:
- Select the data range you want to monitor.
- Go to Data > Get Data > From Table/Range or simply press
Ctrl + Tto convert the data into an Excel Table. - Now, under the Query tab, select Load To and choose to load the query into a new sheet.
- Edit the query to filter rows according to your criteria.
- Save and refresh the query periodically to auto-copy the filtered rows to a new sheet.
3. Using Excel Formulas with Tables

You can create dynamic ranges to monitor changes in your data by using Excel Tables and formulas like IF, IFS, or INDEX:
- Convert your data into an Excel Table by selecting it and pressing
Ctrl + T. - In the target sheet, use an
IFstatement to check a condition in your source table:
=IF(SourceTable[@[ColumnC]] = “Complete”, SourceTable[@], “”)
4. Conditional Formatting with Named Ranges

While not directly copying rows, Conditional Formatting can highlight specific data for easy recognition, and this can be combined with named ranges to manage data flow:
- Create named ranges for different data categories.
- Set up conditional formatting rules that highlight rows based on predefined conditions.
- When your criteria are met, you can manually or automatically filter the data to copy to another sheet.
5. Third-Party Add-ins

There are several Excel add-ins available that can automate the copying process without the need for coding:
- Check out tools like Automate Excel, Advanced Excel Tools, or Kutools for Excel, which offer features to move or copy data based on rules or schedules.
- These add-ins often come with user-friendly interfaces to set up rules and actions.
In summary, automating the process of copying rows in Excel can be achieved through various methods, from writing your own VBA macros to using built-in Excel features like Power Query and formulas. Each method has its own advantages, depending on the complexity of your data and your comfort level with Excel functionalities. Whether you're an Excel beginner or an advanced user, there's a solution that fits your workflow to help you manage data more efficiently.
How can I run a macro automatically in Excel?

+
Macros can be set to run automatically when you open a workbook by placing the macro in the Workbook_Open event in VBA. To do this, press ALT + F11, find Microsoft Excel Objects, double-click on ThisWorkbook, and paste your macro inside the Private Sub Workbook_Open() event.
Is it possible to auto-copy rows to multiple sheets?

+
Yes, it’s possible. Modify your VBA macro to check for different conditions and copy rows to multiple sheets as needed. Alternatively, use Power Query with multiple queries and conditional filters to send data to different sheets based on criteria.
What are the limitations of using conditional formatting for this task?

+
Conditional formatting does not actually copy rows, but rather highlights them. You would need to manually or through additional steps (like filtering and copy-pasting) transfer the data to another sheet.