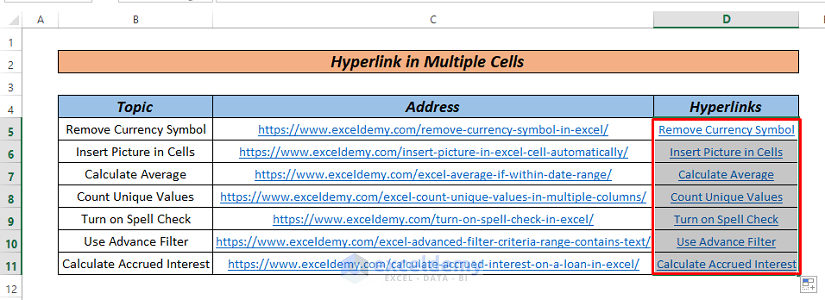5 Simple Ways to Open Excel Files in Google Sheets

In today's digital workspace, where collaboration and accessibility are paramount, moving from Microsoft Excel to Google Sheets can offer numerous benefits. Not only does Google Sheets provide a platform for real-time collaboration, but it also integrates seamlessly with other Google services like Drive, Gmail, and Google Docs. Here's how you can easily open your Excel files in Google Sheets, ensuring that you can work with your data wherever you are, with whomever you need to share it.
1. Directly Uploading from Your Computer

Google Sheets allows for direct uploading of Excel files (.xls, .xlsx) to Google Drive. Here’s how to do it:
- Open Google Drive in your web browser.
- Click the +New button on the left side, then select File upload.
- Navigate to the location on your computer where your Excel file is stored, select it, and click Open.
- Once uploaded, right-click on the file, select Open with, and then Google Sheets.
2. Converting Excel Files in Google Drive
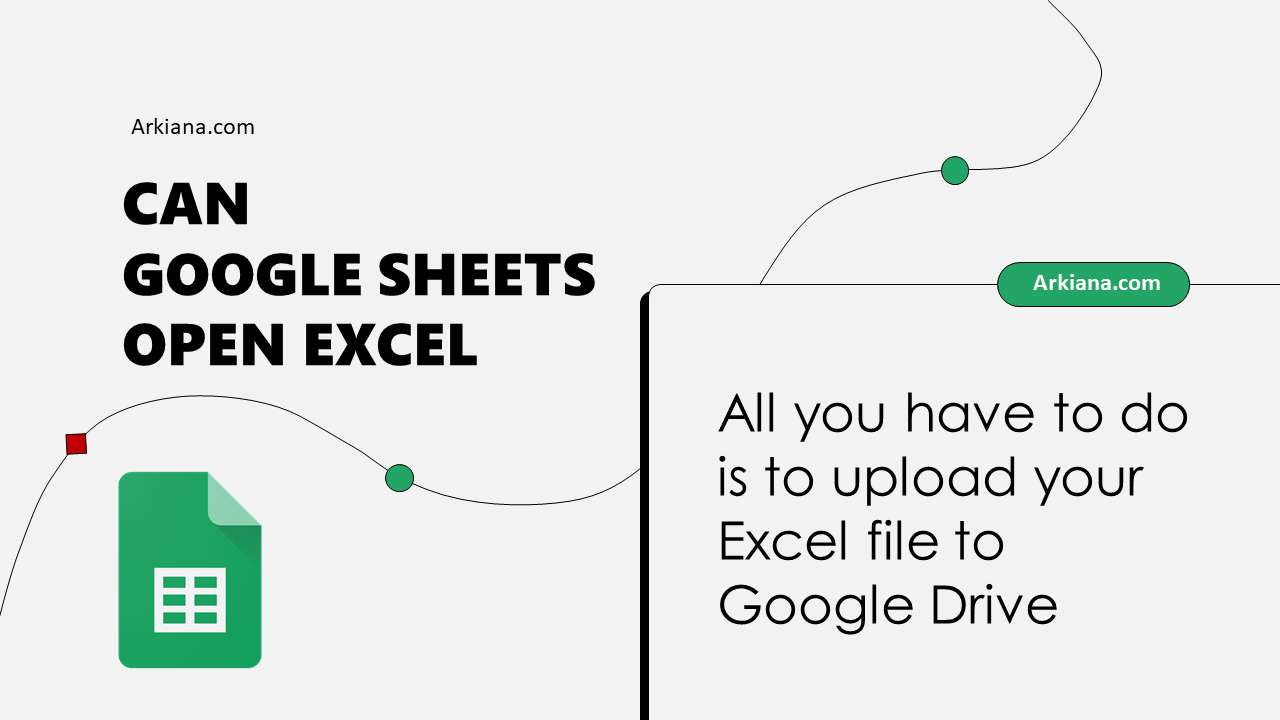
If your Excel file is already in Google Drive but not in Sheets format:
- Locate your Excel file in Google Drive.
- Right-click on the file and choose Open with > Google Sheets.
- Google Sheets will convert your Excel file into its format while opening.
🌟 Note: If your Excel file contains macros, they will not work in Google Sheets.
3. Importing Excel Files into Google Sheets

If you want to start with a blank Google Sheet and import data from Excel:
- Open a new Google Sheet or an existing one where you wish to import the data.
- Go to File > Import.
- Click on Upload and choose the Excel file from your local drive or select one from Google Drive.
- Choose your import options (like replacing the current sheet or creating a new sheet).
- Click Import data to proceed.
4. Using Google Sheets Offline

Google Sheets has an offline feature that lets you work with files even without an internet connection. Here’s how to enable it for Excel files:
- Convert your Excel file to Google Sheets format as described in previous methods.
- In Google Drive, click on the settings icon, select Settings, and enable Offline.
- Check the files you wish to make available offline. Your Excel-turned-Google Sheets files will now be accessible offline.
5. Using a Google Sheets Add-on

For those who work with Excel files regularly, using a Google Sheets Add-on can streamline the process:
- Open Google Sheets.
- Go to Add-ons > Get add-ons.
- Search for and install an add-on like Excel Import or Excel to Sheets.
- Authorize the add-on and follow its instructions to import your Excel files.
🔍 Note: Add-ons can provide additional functionality but may have limitations or costs associated with them.
To sum it up, there are multiple ways to integrate your Excel data into Google Sheets, each offering various benefits based on your workflow. Whether you choose to upload, convert, or import directly, Google Sheets provides a versatile environment to work with your data in the cloud. Transitioning from Excel to Google Sheets not only enhances collaboration but also ensures you're leveraging the latest tools for data management, analysis, and visualization.
Will formatting be preserved when opening Excel files in Google Sheets?
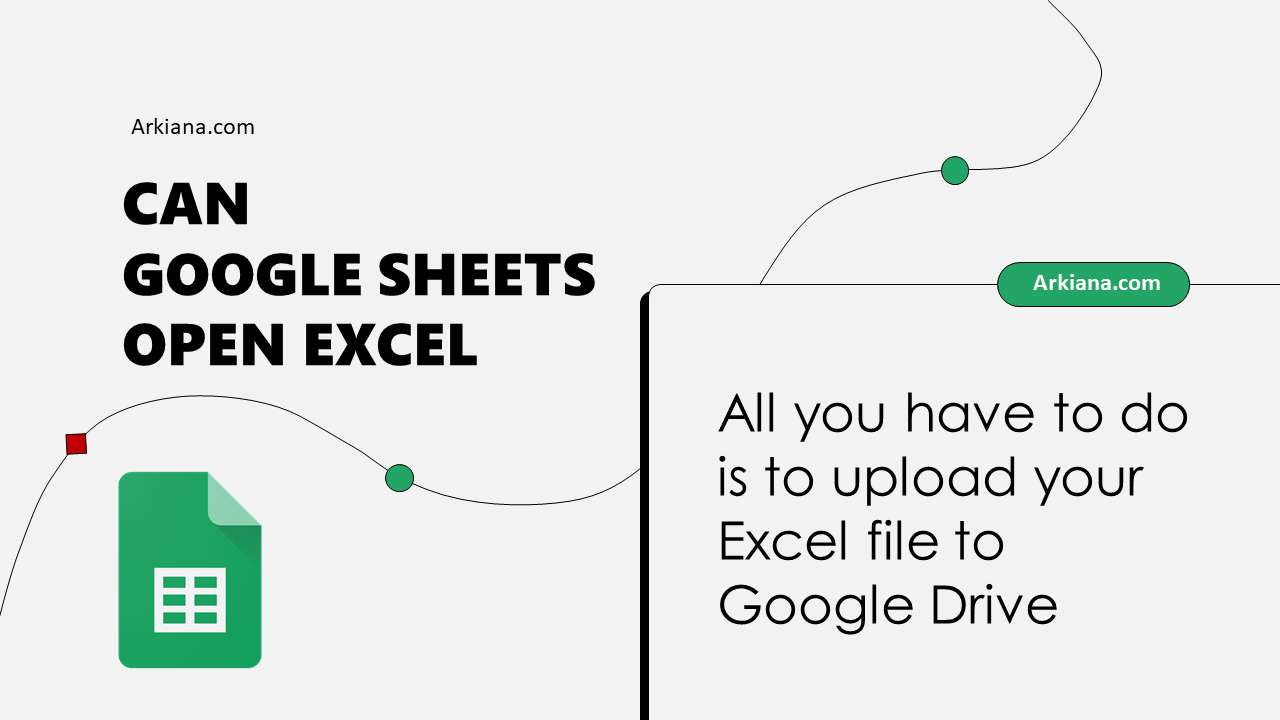
+
Most basic formatting will transfer from Excel to Google Sheets, but some advanced features like conditional formatting, pivot tables, or certain chart types might not convert perfectly.
Can I revert a Google Sheet back to an Excel file?

+
Yes, you can download a Google Sheet as an Excel file by going to File > Download > Microsoft Excel (.xlsx).
What happens to Excel files stored in Google Drive?

+
They remain in Excel format, but you can open and convert them into Google Sheets as needed, without changing the original file.