Hyperlinking Excel Sheets: Simplify Navigation Easily
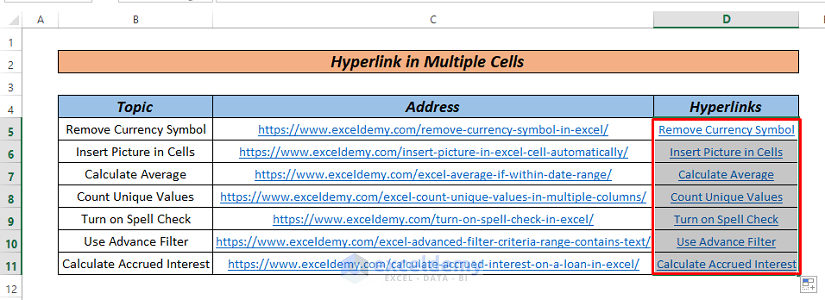
The digital landscape has transformed traditional office tasks, and Excel, a cornerstone of productivity, has evolved with features that streamline work processes. One such feature that significantly enhances productivity is the ability to hyperlink Excel sheets together, making navigation and data management a breeze. This post will explore how to create, manage, and optimize hyperlinks in Excel, turning a multi-sheet workbook into a seamlessly interconnected database.
Why Hyperlink Excel Sheets?
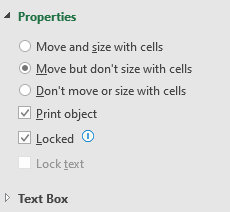
Before delving into the “how”, let’s address the “why”. Here’s what hyperlinks offer in Excel:
- Enhanced Navigation: Quick access to related data on different sheets.
- Improved Organization: Keeps related information together without the clutter.
- Time Efficiency: Reduces the time spent manually searching for information.
- Data Context: Helps maintain data context by linking relevant sheets, documents, or external resources.
Creating Hyperlinks in Excel
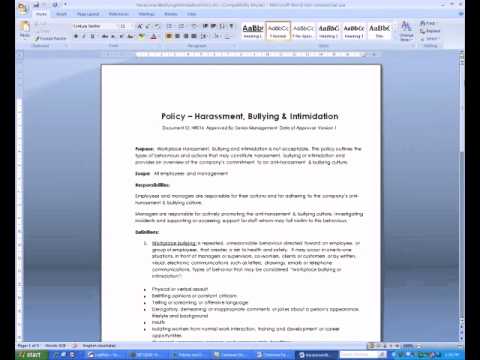
Excel provides several methods to insert hyperlinks into your sheets. Here’s how:
Using Hyperlink Function
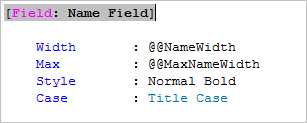
To hyperlink directly to another sheet within the same workbook:
- Select the cell where you want to create the hyperlink.
- Type
=HYPERLINK(“#SheetName!A1”, “Link Text”). Replace “SheetName” with the destination sheet’s name and “Link Text” with the desired link text.
Creating Links Using Insert Options

For more intuitive link creation:
- Highlight the cell where you want the hyperlink.
- Go to the “Insert” tab, click on “Hyperlink” in the Links group.
- Choose “Place in This Document” to link to another sheet or “Existing File or Web Page” for external links.
- Select or type the destination, click “OK”.
Linking to External Files or Websites
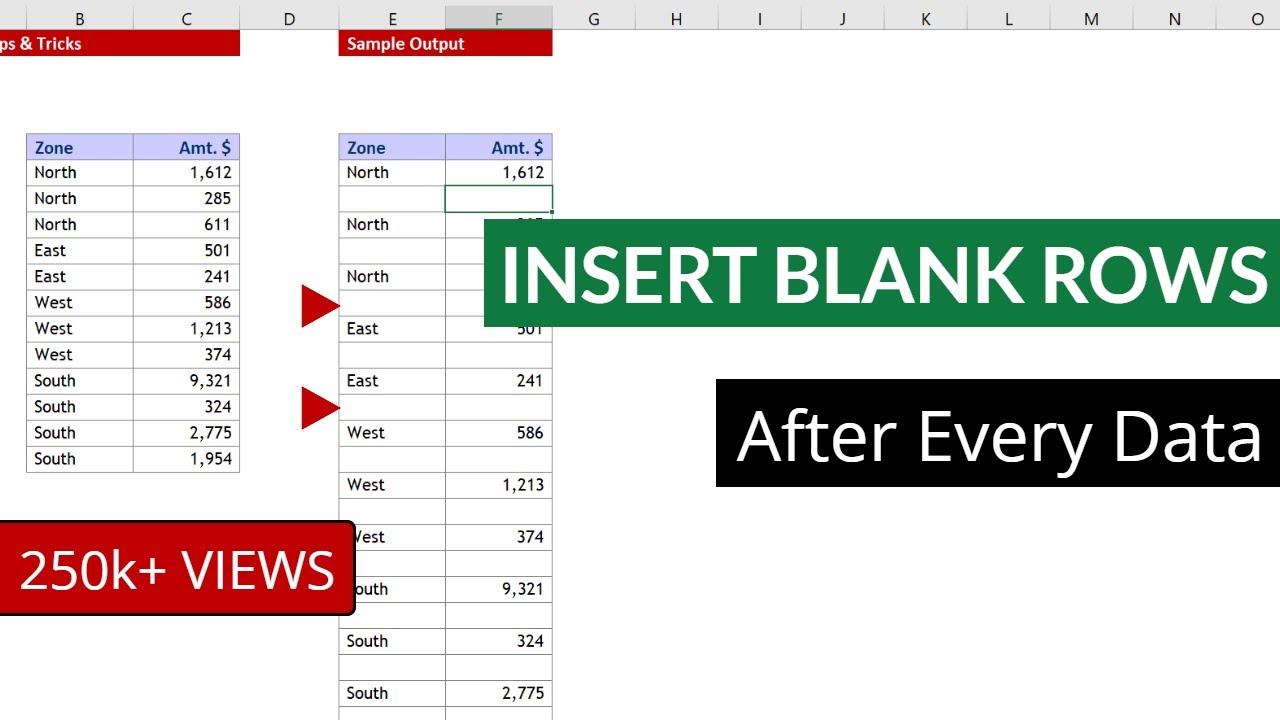
To link outside of your workbook:
- Select the cell for the hyperlink.
- Press Ctrl + K to open the Insert Hyperlink dialog box.
- Navigate to “Existing File or Web Page”.
- Enter the URL or browse for the file, name the link, and click “OK”.
Editing or Removing Hyperlinks
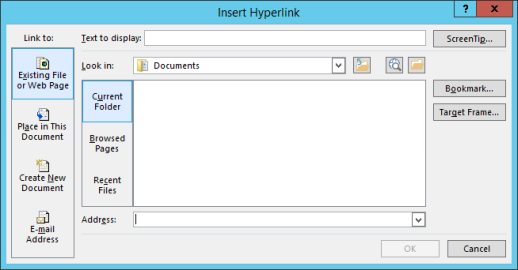
Managing hyperlinks involves:
- Editing: Right-click the cell with the link, choose “Edit Hyperlink” from the context menu.
- Removing: Right-click, select “Remove Hyperlink”.
💡 Note: Be mindful when deleting cells linked to a hyperlink; the links will also be removed unless you adjust the reference.
Managing Hyperlinks in Large Workbooks
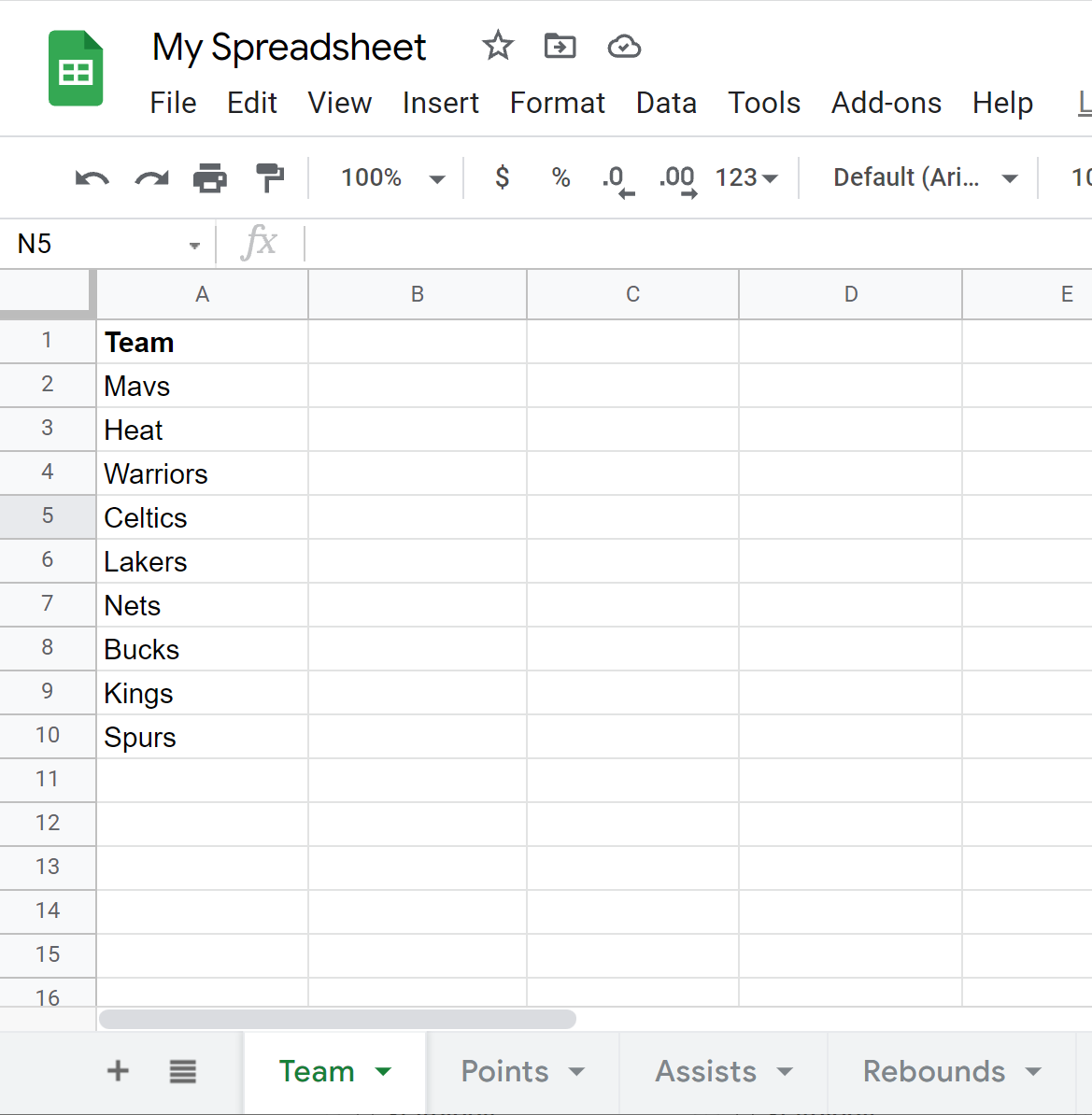
In a vast workbook, efficient management of hyperlinks can be challenging. Here are some strategies:
Organizing Links
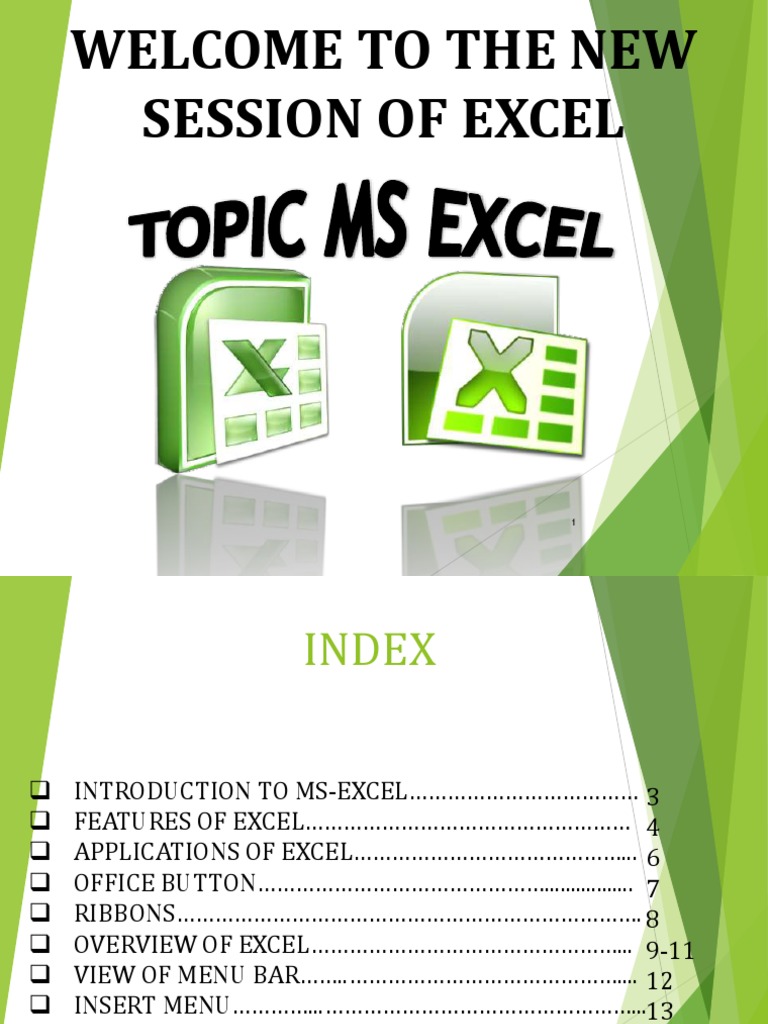
- Use a Link Directory Sheet: Create a sheet specifically to catalog all hyperlinks with brief descriptions for easy reference.
- Color Code: Assign colors to links for different purposes or categories.
Batch Linking

Automate hyperlink creation to multiple cells:
- Create a custom function or use an Excel macro to streamline this process.
- Be cautious to update hyperlinks when sheets are renamed or moved.
Best Practices for Hyperlinks in Excel

Adhering to these guidelines ensures your workbook remains functional:
- Consistency: Keep link text descriptive and uniform.
- Labeling: Use clear labels for hyperlinks to avoid confusion.
- Maintain Sheets: Regularly review and update links to ensure accuracy.
✅ Note: Use conditional formatting to highlight links with broken or outdated references.
In conclusion, mastering the art of hyperlinking Excel sheets is a powerful skill to streamline your work process, improve navigation, and enhance your data management capabilities. The ability to quickly jump from one piece of information to another within the same workbook or to external resources can transform your productivity. By following the methods outlined above, you can create, manage, and organize links effectively, ensuring that your Excel workbooks are not only informative but also intuitively navigable. With practice, you'll find that these techniques can be applied to various scenarios, from simple task tracking to complex financial models.
How do I create a hyperlink to another cell within the same Excel sheet?

+
To create an internal hyperlink, use the =HYPERLINK() function. For example, =HYPERLINK(“#A10”, “Link to Cell A10”) will create a hyperlink to cell A10 on the current sheet.
What is the benefit of using a Link Directory Sheet?

+
A Link Directory Sheet centralizes all your links in one place, making it easier to manage, update, and troubleshoot links across a large workbook.
Can hyperlinks break in Excel?

+
Yes, if you rename or delete sheets that contain hyperlink references or if the target file or website is moved or renamed, the hyperlinks can break.
How do I quickly identify all hyperlinks in an Excel sheet?

+
Use the “Find” feature (Ctrl+F), type =HYPERLINK in the Find What box, and click “Find All” to list all hyperlink formulas in the workbook.