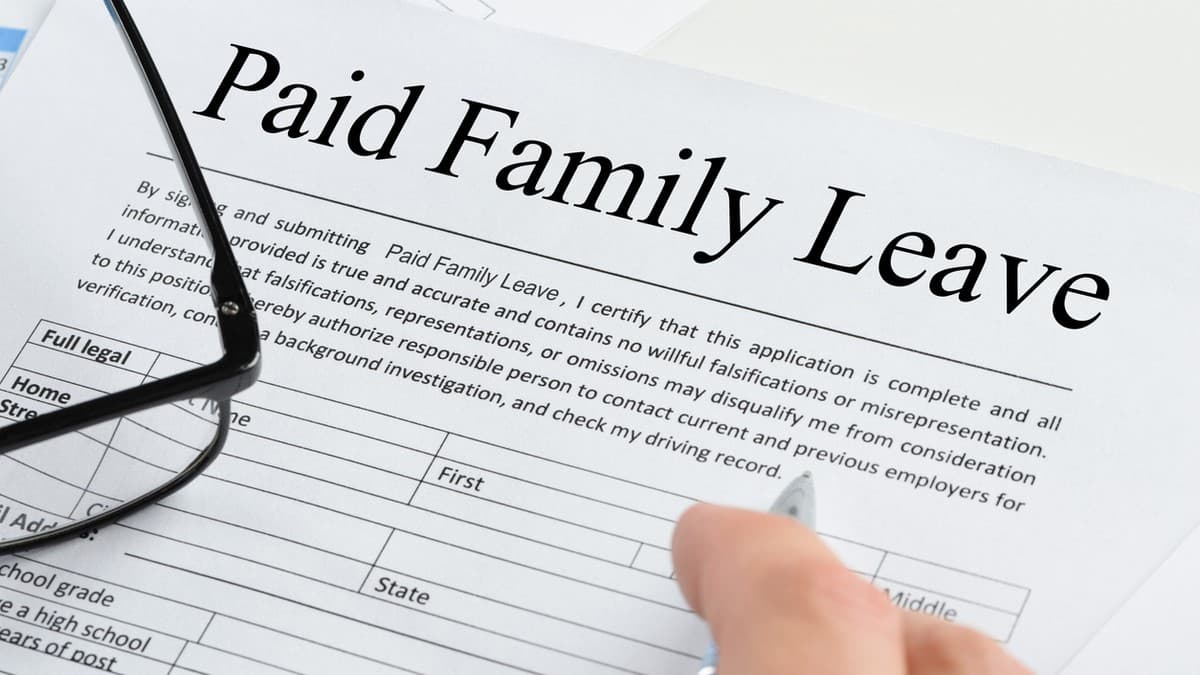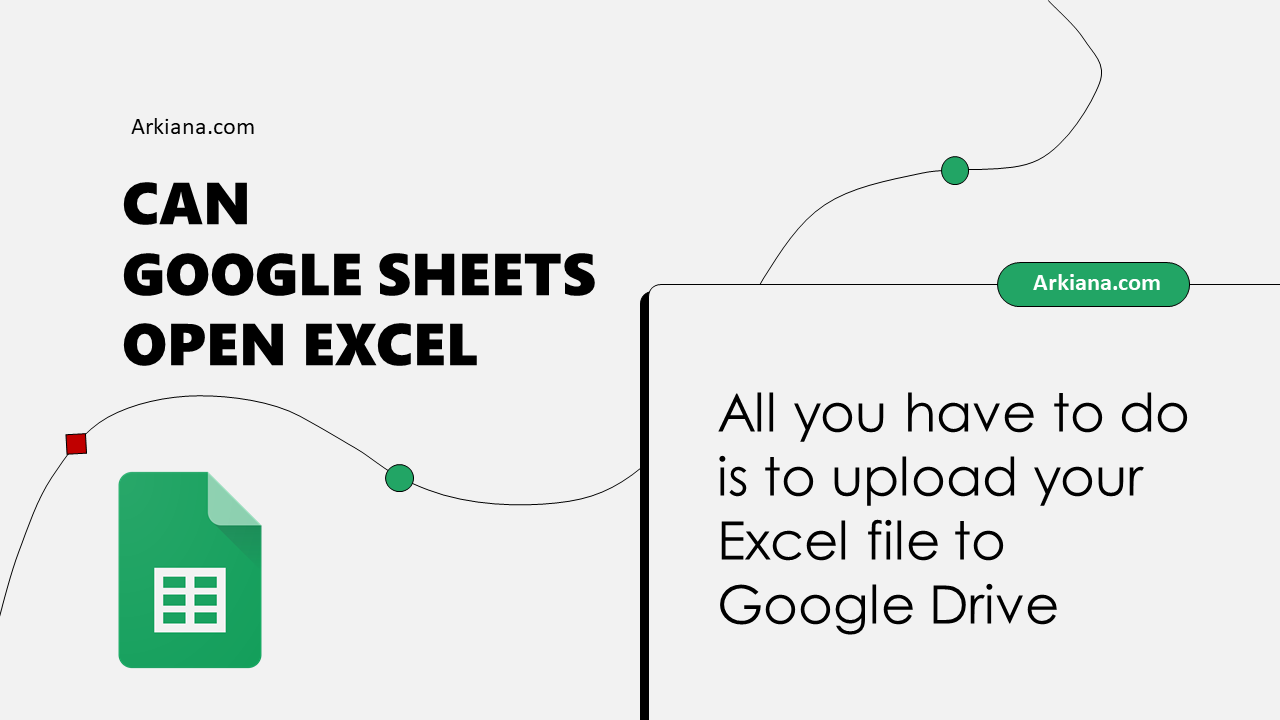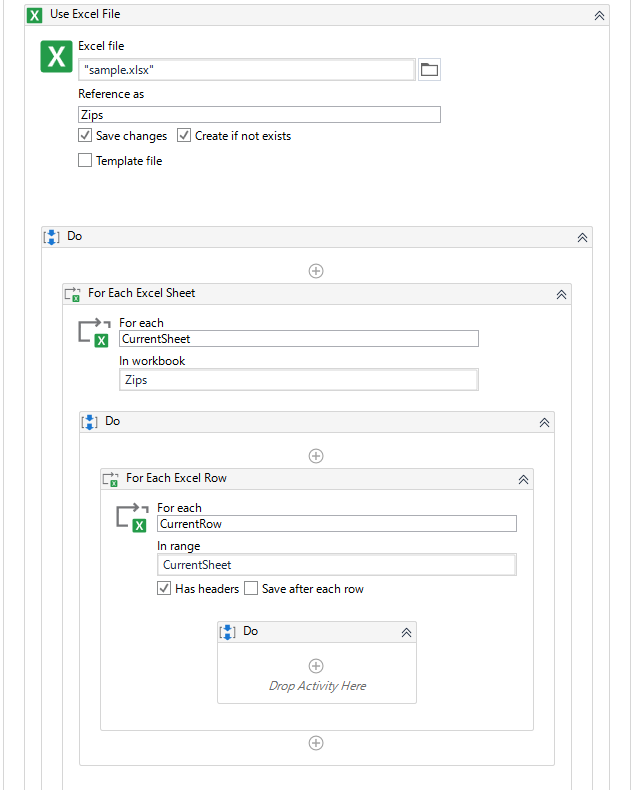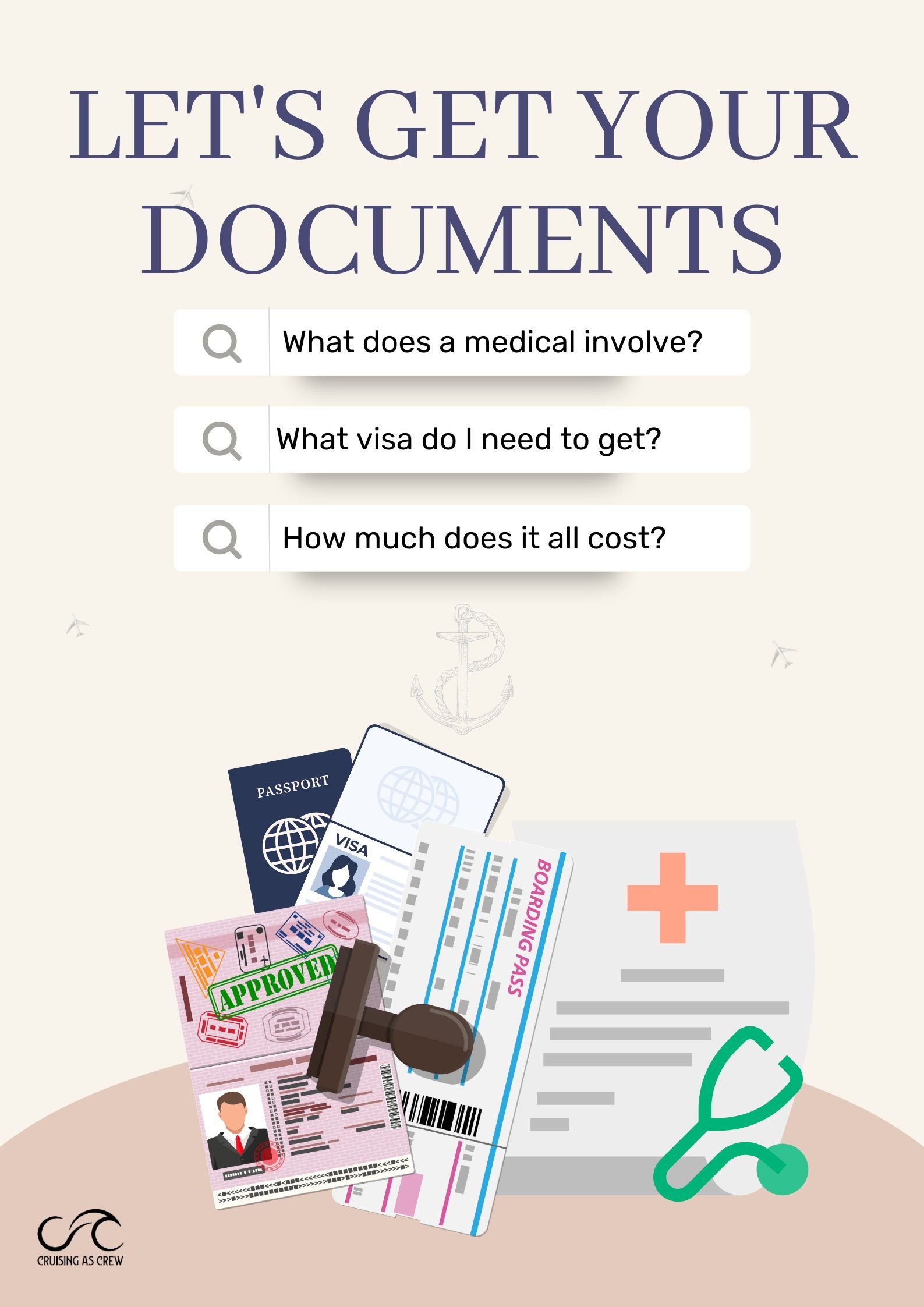Open Excel Sheets in Two Windows Easily

Opening Excel sheets in separate windows can dramatically enhance your productivity and streamline your workflow. Whether you're analyzing data, comparing datasets, or just keeping an organized workspace, mastering this simple yet effective technique will save you time and reduce errors. Let's dive into how you can open Excel sheets in two windows with ease.
Why Open Excel Sheets in Two Windows?

Before we delve into the how, let’s consider the why:
- Improved Data Analysis: View and analyze multiple datasets side by side without the hassle of toggling between sheets.
- Comparative Analysis: Compare different versions of data or sheets, spot discrepancies, and make decisions more effectively.
- Efficiency in Data Entry: With two separate windows, you can have one workbook open for input while another for verification or referencing.
Step-by-Step Guide to Open Excel Sheets in Separate Windows

Here is how you can easily open Excel sheets in two windows:
Step 1: Open Excel

Start by opening Microsoft Excel. This can be through your Windows Start menu or by double-clicking an Excel file.
Step 2: Open or Create a Workbook

You can either create a new workbook or open an existing one. For this guide, we’ll assume you’re working with existing files:
- Go to File > Open or use the shortcut Ctrl+O.
- Select the workbook you want to open.

Step 3: New Excel Window

Now, here’s where the magic happens:
- Press Alt + Tab to switch to another open application or back to the desktop.
- Press Ctrl + N to open a new Excel workbook or window.
- Or, in the existing Excel window, go to View > New Window. This will open the same workbook in a new window.

💡 Note: If you use the "New Window" feature, both windows will reflect changes made to the workbook simultaneously.
Step 4: Open Another Workbook or Sheet

Now that you have two separate Excel windows, you can:
- Open another workbook in the new window or
- Switch to a different sheet within the same workbook in the new window
Step 5: Arranging Windows

With multiple Excel windows open:
- Click and drag the title bar of the Excel window to position it next to the other.
- Right-click the Excel icon in the taskbar and choose Cascade or Show Windows Stacked for automatic arrangement.

Using Keyboard Shortcuts for Efficiency

To streamline your process, here are some useful Excel keyboard shortcuts:
| Action | Keyboard Shortcut |
|---|---|
| Open an existing workbook | Ctrl + O |
| Open a new workbook | Ctrl + N |
| Switch between open workbooks | Ctrl + Tab or Ctrl + F6 |
| New Window in the current workbook | Ctrl + N and then switch to another application |

Advanced Tips for Multiple Excel Windows

Here are some advanced ways to make the most out of opening Excel sheets in two windows:
- Split Window: Within one workbook, you can split the window into two panes. Go to View > Split for a horizontal split or drag the vertical split line in the status bar for a vertical split.
- Freeze Panes: Use View > Freeze Panes to keep headers or specific rows/columns in place while scrolling through the data.
By implementing these strategies, you can enhance your ability to navigate through multiple datasets, analyze information more effectively, and maintain an organized workspace.
Final Thoughts

Opening Excel sheets in two windows is a straightforward process that can significantly enhance your efficiency and data analysis capabilities. Remember to leverage Excel’s versatile window management features, like freezing panes or splitting windows, to customize your workspace further. With the steps outlined in this guide, you can streamline your work, reduce errors, and enjoy a more productive Excel experience.
Can I open multiple workbooks in different Excel windows?

+
Yes, you can open multiple workbooks in different Excel windows. Use the New Window feature in the View tab, or simply open a new workbook and then switch to another open application before opening another Excel workbook.
What’s the benefit of having multiple Excel windows?

+
Having multiple Excel windows allows for side-by-side comparison, easier data analysis, and a more organized workspace, helping to reduce errors and increase efficiency.
How do I manage multiple Excel windows effectively?

+
Use Excel’s window management features like Freeze Panes, Split Window, and arrange windows using the taskbar or keyboard shortcuts for effective workspace management.