Discover Excel Sheet Sizes: Quick & Easy Guide
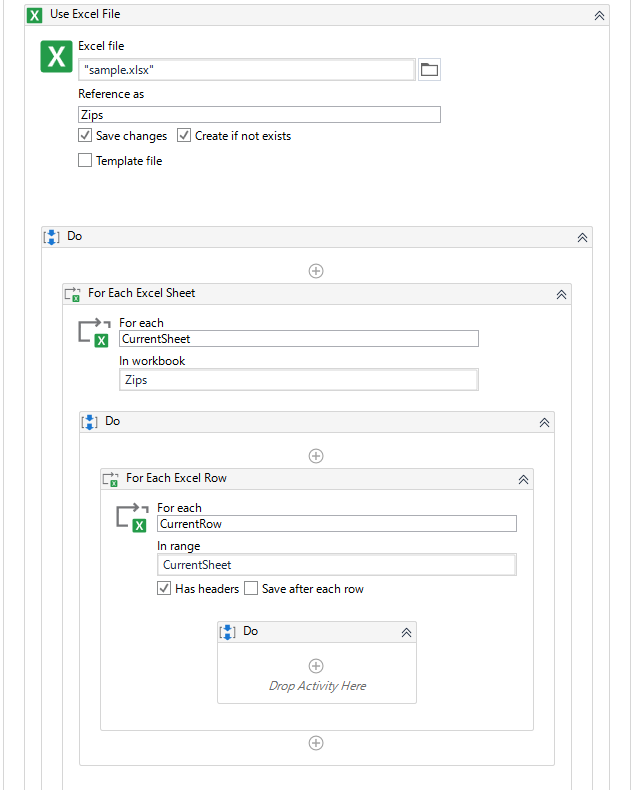
When working with Microsoft Excel, understanding the limitations and capabilities of the software regarding file sizes is essential for efficient data management. This guide dives deep into the nuances of Excel sheet sizes, offering insights on how much data you can realistically manage and ways to optimize your spreadsheets for performance and storage.
Excel’s Row and Column Limits


Microsoft Excel has evolved significantly over the years, increasing both the number of rows and columns available in a single worksheet. Here are the current limits:
- Rows: Up to 1,048,576
- Columns: Up to 16,384 (designated as XFD)
Impact on File Size

The number of rows and columns directly influences the Excel file size. Each additional row or column filled with data consumes space:
- A filled row typically adds around 15 bytes per cell.
- An unfilled row has a minimal impact, but still consumes some memory.
File Size Constraints

While Excel does not impose a hard limit on the size of an individual file, practical constraints exist due to hardware limitations, system memory, and performance:
- Memory Usage: Excel uses RAM to load and manipulate data. Large files might exceed your system’s capabilities.
- Excel Compatibility: Older versions of Excel might have issues with very large files or even be unable to open them.
- File System: The storage medium can impact file access times and capabilities for file handling.
Excel File Formats


Different file formats in Excel affect both the file size and its compatibility:
- .xlsx: This is the default Excel workbook file format since Excel 2007, using XML-based compression, which reduces file size compared to older formats like .xls.
- .xlsb: A binary format that offers better performance for large datasets but might not be as universally compatible.
- .xlsm: Similar to .xlsx but enables macros, slightly increasing file size due to the inclusion of VBA code.
Comparison of File Formats

| Format | Description | Max Size |
|---|---|---|
| .xlsx | Default workbook, XML-based | Approximately 2GB |
| .xlsb | Binary workbook, better for large datasets | 2GB |
| .xlsm | Workbook with macros | Approximately 2GB |

⚙️ Note: The actual usable size will be less than the theoretical maximum due to system overhead and file compression.
Optimization Techniques

To keep Excel files manageable and performant, consider these strategies:
- Minimize Data: Remove unnecessary blank rows and columns. Use data validation to ensure data integrity and reduce data redundancy.
- Use Efficient Formulas: Complex formulas can bloat your Excel file. Use more efficient alternatives or consider using Excel’s calculation options to limit recalculations.
- External Data: Link or import external data instead of embedding large datasets within the workbook.
Managing Large Files

When dealing with datasets that push or exceed Excel’s capacity:
- Split Data: Use multiple sheets or workbooks to manage data volumes more effectively.
- Data Compression: Compress Excel files when not in use or consider alternative formats like CSV for archiving.
- Alternative Software: For extremely large datasets, software like SQL databases or specialized data analysis tools might be more suitable.
Ultimately, the key to managing Excel sheet sizes lies in understanding Excel's inherent limitations, optimizing your workflow, and considering alternative methods when necessary. By implementing the strategies discussed, you can work more efficiently with Excel, ensuring that your data management remains robust, accessible, and performant.
Additional Tips

For those who often deal with large datasets or frequently encounter file size issues, here are a few extra tips:
- Regularly Clean Up: Excel files can accumulate temporary files and autosave data that increase file size. Regularly clean up or save files in a new workbook.
- Monitor Performance: Keep an eye on Excel’s performance indicators like RAM usage to preempt performance degradation.
- Use Add-ins: There are Excel add-ins designed to optimize file size and performance, providing tools for data management and file compression.
How can I tell if my Excel file is too large?

+
Watch for signs like slow performance, high memory usage, and crashes or freeze-up during data manipulation.
Can I compress an Excel file?

+
Yes, Excel files can be compressed using tools like Zip or specialized Excel add-ins designed for file size optimization.
What are the risks of exceeding Excel’s limits?

+
The main risks include system instability, data loss due to crashes, and reduced functionality, especially in older versions of Excel.