Open Excel on Second Monitor Easily: A Quick Guide

Launching Microsoft Excel on a secondary screen might seem like a simple task, but if you're new to dual monitors or just looking to streamline your workflow, there are several quick methods you can use. This guide will walk you through how to efficiently open Excel on your second monitor, ensuring a smooth transition between your primary and secondary screens.
Prerequisites for Setting Up Multiple Monitors

Before diving into the methods of opening Excel on a second monitor, let's ensure your setup is optimized:
- Ensure you have two functional monitors connected to your computer.
- Verify that your operating system supports multiple displays (Windows, macOS, and even Linux can do this).
- Configure your display settings to extend your desktop rather than mirroring it. Here's how:
Configuring Your Display Settings
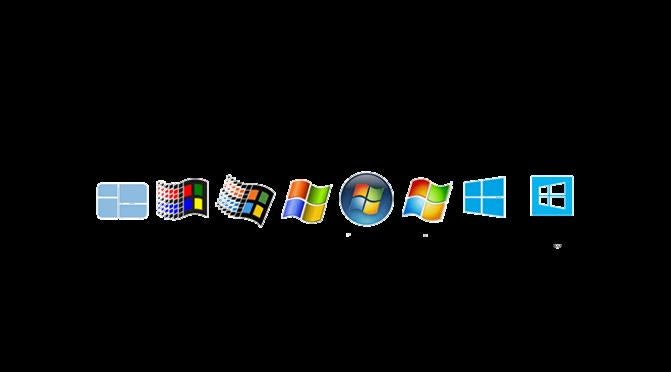
On Windows:
- Right-click on your desktop and select "Display settings."
- Scroll down to the "Multiple displays" section and choose "Extend these displays."
- Select which screen will be your primary display by identifying them in the diagram and choosing "Make this my main display" under each screen's options.
On macOS:
- Go to "System Preferences" > "Displays" > "Arrangement."
- Check the box labeled "Mirror Displays" to disable it.
- Drag the menu bar to the desired monitor to set it as your primary screen.
💡 Note: Ensure your graphics card and driver support multiple monitors. Some budget GPUs might limit the number of displays or resolution.
Opening Excel Directly on Your Second Monitor

Here are some ways to get Excel up and running on your secondary screen:
Dragging the Application Window

- Open Excel as you normally would.
- Click and hold the Excel window’s title bar, then drag it across to your second monitor.
- Release the mouse button to drop Excel into the desired position on the second screen.
Using Taskbar Settings on Windows

- Right-click on Excel’s icon on the taskbar.
- Choose “Move” from the context menu.
- Use the arrow keys to move the window to your second monitor, then hit Enter to place it there.
Using Mission Control on macOS

- Open Mission Control using F3 or the Mission Control icon in the dock.
- Drag an Excel window from one desktop to another (each monitor can be set up as a separate desktop).
- Drop the window onto the space representing your second monitor.
Setting Excel to Launch on the Second Monitor

If you frequently work with Excel on your second monitor, you might want to configure it to always open there:
- On Windows, right-click on the Excel shortcut on your desktop or in the start menu. Go to "Properties," under the "Shortcut" tab, find "Run," and choose "Minimized." This might help if your primary monitor is set as the default.
- On macOS, open Excel, drag it to your second monitor, then quit the application. macOS tends to remember the last position for some applications.
Troubleshooting Common Issues

Here are some common hiccups you might encounter when opening Excel on a second monitor:
- Excel Opens Off-Screen: If Excel opens but is off-screen or minimized, try:
- Alt-Tab to Excel, then press Alt+Space, M, and use arrow keys to bring it on-screen.
- On macOS, use Command+Tab to cycle to Excel, then press F3 to enter Mission Control, and drag the thumbnail onto the correct desktop.
- Monitors Not Detected: Ensure all cables are connected properly, drivers are up to date, and your graphics settings are correct.
To wrap things up, setting up Excel on your second monitor involves a few straightforward steps. Remember to first configure your display settings for multiple monitors, and then you can easily move Excel to your secondary screen using taskbar settings, dragging, or Mission Control. If you face any issues, troubleshooting can often solve most common problems. By optimizing your workspace this way, you'll enhance your productivity and enjoy a seamless workflow between multiple screens.
💡 Note: Keep in mind that how an application behaves when launched might depend on your system's settings, application preferences, or even the specific version of the software you're using.
Ultimately, having Excel readily available on your second monitor streamlines your work process, reduces the clutter on your primary screen, and lets you multitask with ease. Whether you're analyzing data, creating charts, or just keeping an eye on your work, mastering your multi-monitor setup will give you an edge in efficiency.
Can I use a different resolution for my second monitor?

+
Yes, most modern operating systems support different resolutions for each monitor. Just ensure that your graphics card supports this feature.
What if Excel always opens on my primary monitor?

+
Try setting Excel to open minimized or check application preferences to see if there’s an option for specifying the opening location. Sometimes, moving the window manually a few times can ‘train’ the system to remember where to place it.
How do I ensure a smooth transition between my screens?

+
Arrange your monitors in the display settings to mimic their physical arrangement. This will help Windows or macOS understand how to transition windows smoothly between monitors.



