Mastering Excel Sheets: Pandas Multi-Sheet Reading Guide

The versatility of Microsoft Excel in data handling remains unchallenged even with the advent of various other analytical tools. However, when dealing with large datasets spread across multiple sheets, Excel's manual navigation can become cumbersome. Here's where Python's Pandas library shines, offering sophisticated tools for reading and manipulating Excel files with ease. This guide aims to detail how you can leverage Pandas to read multiple sheets from an Excel workbook efficiently.
Understanding the Basics of Pandas

Pandas, an open-source library for Python, excels in data manipulation and analysis, particularly through its powerful DataFrame object. Here’s a quick rundown:
- DataFrames: 2-dimensional labeled data structures, akin to Excel sheets but with enhanced capabilities.
- Series: 1-dimensional array-like objects providing labeled indices for each value.
Installing Pandas

To begin, you must ensure Pandas is installed:
- Open your command prompt or terminal.
- Run the command:
pip install pandas
Reading Single Excel Sheet with Pandas

Let’s start with the basics:
import pandas as pd
df = pd.read_excel(‘example.xlsx’, sheet_name=‘Sheet1’)
⚠️ Note: Replace ‘example.xlsx’ with your Excel file’s name and ‘Sheet1’ with the specific sheet you want to read.
Reading Multiple Sheets

Reading multiple sheets from an Excel file can be done efficiently:
xls = pd.ExcelFile(‘example.xlsx’) sheet_names = xls.sheet_names
dfs = {sheet_name: xls.parse(sheet_name) for sheet_name in sheet_names}
Combining Data from Multiple Sheets

Once you have all sheets in a dictionary, you can combine them into a single DataFrame:
combined_df = pd.concat(dfs.values(), keys=dfs.keys())
Advanced Techniques

Here are some advanced methods for handling multi-sheet Excel files:
- Specifying Columns: Read only specific columns from sheets.
- Data Type Conversion: Convert data types upon import.
- Dealing with Headers: Handle cases where headers are not standard.
Specifying Columns

When dealing with large sheets, focusing on necessary columns can be beneficial:
df = pd.read_excel(‘example.xlsx’, sheet_name=‘Sheet1’, usecols=“B:D”)
🗒 Note: Usecols takes column letters or indices to read specific columns.
Data Type Conversion

Ensure the data is in the right format by defining data types upon reading:
df = pd.read_excel(‘example.xlsx’, sheet_name=‘Sheet1’, dtype={‘ColumnA’: str, ‘ColumnB’: float})
Dealing with Headers

If your Excel sheets have complex header structures, you might need to:
- Skip initial rows where headers might be repeated.
- Combine headers from multiple rows into one.
Real-World Application

Let’s apply these techniques to a real-world scenario:
xls = pd.ExcelFile(‘company_financials.xlsx’) sheet_names = xls.sheet_namessheets_to_read = [‘Q1’,‘Q2’,‘Q3’,‘Q4’] data_dict = {}
for sheet_name in sheets_to_read: # Specify columns to read, skip header rows, and define data types data_dict[sheet_name] = pd.read_excel(xls, sheet_name=sheet_name, usecols=“B:D”, skiprows=2, dtype={‘Revenue’: float, ‘Expenses’: float, ‘Profit’: float})
financial_data = pd.concat(data_dict.values(), keys=data_dict.keys())
🔎 Note: This example reads financial data from a company’s quarterly reports, demonstrating how to handle multiple sheets with targeted data extraction.
In summary, Pandas provides powerful tools for reading Excel sheets, not just in isolation but also in bulk. By learning to read and manipulate data from multiple sheets, you can streamline data analysis tasks significantly. Efficient handling of Excel data with Pandas allows for quicker insights, better data integration, and the ability to process complex datasets with minimal manual intervention.
What if my sheets have different structures?

+
Use the ‘usecols’ parameter to read only specific columns from each sheet. If the structure varies widely, consider processing each sheet separately before concatenation.
How can I skip rows or headers when reading sheets?

+
Use the ‘skiprows’ parameter to bypass initial rows not needed, or define ‘header’ to combine or select specific header rows.
Can I convert the data to different types upon reading?

+
Yes, use the ‘dtype’ parameter to specify the data type for columns, ensuring data integrity from the start.
Is it possible to read Excel files with no header?
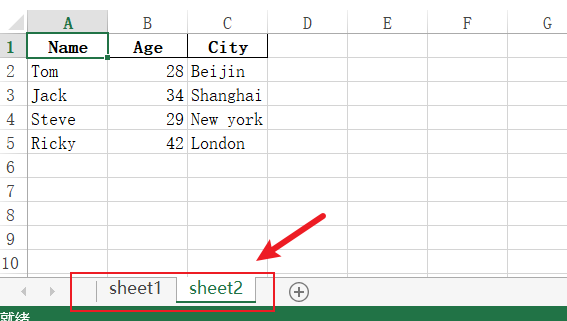
+
Set ‘header=None’ when calling read_excel() to read files without headers, and column names will be assigned automatically.