5 Simple Ways to Open Excel on Windows 8

Navigating Windows 8 to Launch Excel

Windows 8 offers a fresh and innovative approach to personal computing with its touch-friendly interface, known as the Modern UI (also called Metro or Tiles). While this new environment might seem daunting at first, launching traditional desktop applications like Excel is straightforward. Here’s a guide to easily find and open Excel on your Windows 8 machine:
1. Use the Start Screen

The Start screen in Windows 8 displays a grid of tiles, which are shortcuts to your apps. Here’s how to find Excel:
- Press the Windows key on your keyboard to switch to the Start screen.
- Scroll through the tiles, or if Excel is installed but not pinned to the Start screen, swipe from the right to display the Charms bar.
- Click or tap Search, then type "Excel" into the search bar.
- Select Microsoft Excel from the search results.
📘 Note: If Excel isn't pinned, consider pinning it to the Start screen for quicker access in the future.
2. Search with the Charms Bar

The Charms bar provides quick access to common tasks:
- Move your cursor to the top-right or bottom-right corner of your screen or swipe from the right edge of your touch screen to open the Charms bar.
- Click or tap Search.
- Type "Excel" into the search bar and then choose Microsoft Excel from the results.
3. Utilize the Taskbar

If Excel is pinned to the Taskbar:
- Click or tap the Excel icon on the Taskbar. If it's not there, you can:
- Right-click the Taskbar to access Task Manager, then go to the "Applications" tab, find Excel, and pin it to the Taskbar for easier access.
🖱️ Note: Right-clicking and pinning applications to the Taskbar can save you time in the long run.
4. Use File Explorer

File Explorer, formerly known as Windows Explorer, is another route to open Excel:
- Press Windows key + E to open File Explorer.
- Navigate to the "This PC" or "C:" drive, then go to "Program Files" or "Program Files (x86)" if you have a 64-bit system.
- Find the Microsoft Office folder, open it, and double-click "EXCEL.EXE" to run the program.
5. Access Excel from Office 365 or Online Services

If you have an Office 365 subscription or use Microsoft’s cloud services:
- Open Internet Explorer or your default web browser.
- Sign into your Microsoft Account.
- Click on "Excel Online" or "Office" to launch the Excel web app, or you can download the desktop version if not already installed.
Summing up, launching Excel on Windows 8 is a straightforward process once you become familiar with the Modern UI. Whether you choose to use the Start screen, the Charms bar, the Taskbar, File Explorer, or online services, Windows 8 offers several accessible methods. Remember to pin Excel to your Start screen or Taskbar for even quicker access in the future. These steps will not only get you into Excel quickly but also help you navigate Windows 8’s interface more efficiently.
What if Excel isn’t installed on my Windows 8 PC?

+
If Excel is not installed, you can either install it from an Office setup disk or download it through your Office 365 subscription.
Can I open a specific Excel file directly?

+
Yes, if you know the location of the file, you can navigate to it via File Explorer and double-click to open it with Excel.
How can I make Excel start faster on Windows 8?

+
Pin Excel to your Taskbar or Start screen for quicker access. Additionally, ensure your system is optimized by keeping it updated, disabling unnecessary startup programs, and running disk cleanup.
Why can’t I see Excel on my Start screen?
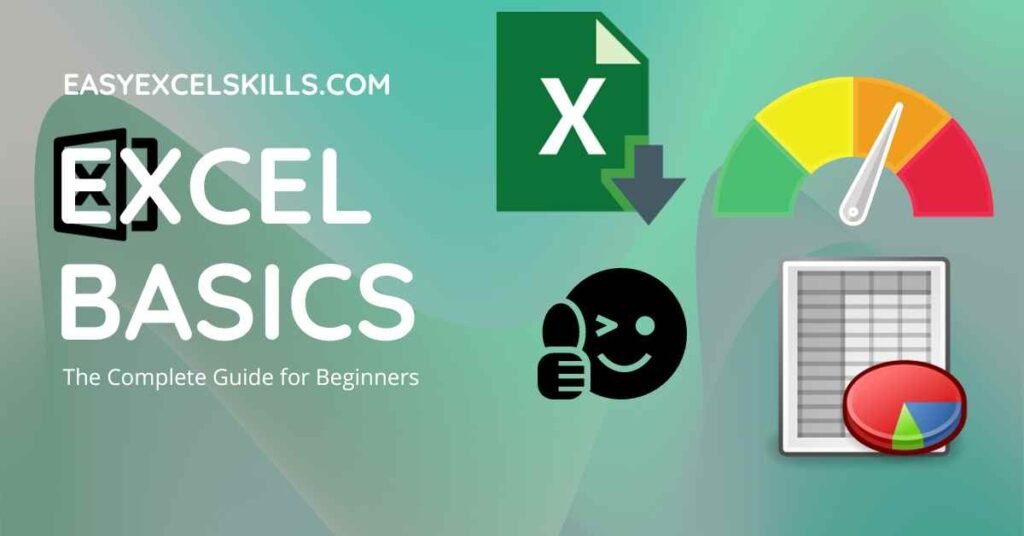
+
Excel might not be installed or not pinned to the Start screen. Follow the steps in method 1 or 2 to locate and pin it.
Is it possible to open Excel from the Command Prompt?

+
Yes, by navigating to the directory where Excel is installed and typing start excel.exe.



