Unlocking Links: Open Them Directly from Excel Sheet

Have you ever found yourself navigating through an Excel spreadsheet filled with numerous links, only to feel overwhelmed at the thought of manually clicking each one to open them? With the demands of efficiency in today's fast-paced digital environment, knowing how to open links directly from an Excel sheet can significantly boost your productivity. In this comprehensive guide, we'll explore several methods to automate this process, saving you time and reducing manual effort.
Why Automate Opening Links in Excel?

Before diving into the technical aspects, let’s consider why automating the process of opening links from Excel could be beneficial:
- Efficiency: Automating link opening reduces the time you spend on manual tasks, allowing for more productive activities.
- Accuracy: Manual data entry or link opening can lead to errors. Automation minimizes this risk.
- Scalability: With automated solutions, you can manage a large volume of links without the need for additional human effort.
Using Excel’s Hyperlinks Feature

Excel has a built-in feature for handling hyperlinks which can be utilized to make opening links a bit more streamlined:
- Create Hyperlinks: If your links aren’t hyperlinked yet, you can turn any cell text into a hyperlink by selecting the cell and pressing
Ctrl + Kon your keyboard or by going to Insert > Hyperlink. Type or paste the URL and hit OK. - Single Link Opening: To open a hyperlink, you can simply right-click on the cell containing the hyperlink and choose “Open Hyperlink”. Alternatively, holding
Ctrland clicking the cell will open the link.
🔗 Note: This method works best for opening links one at a time, not for automating the process for multiple links.
Using VBA Macros to Open Multiple Links

For opening multiple links efficiently, Visual Basic for Applications (VBA) in Excel can be incredibly useful. Here’s how you can create a simple VBA macro:
- Open the VBA Editor: Press
Alt + F11to open the VBA editor. - Insert a New Module: Go to Insert > Module to create a new module for your macro.
- Copy and Paste the Following VBA Code:
- Run the Macro: Close the VBA editor and press
Alt + F8, select the macro name, and click "Run".
Sub OpenLinksFromColumn()
Dim ws As Worksheet
Dim lastRow As Long
Dim cell As Range
Set ws = ThisWorkbook.Sheets("Sheet1") ' Change "Sheet1" to your sheet name
' Determine the last non-empty cell in column A
lastRow = ws.Cells(ws.Rows.Count, "A").End(xlUp).Row
' Loop through each cell in column A and open each link
For Each cell In ws.Range("A2:A" & lastRow)
If cell.Value Like "http*" Then
FollowHyperlink cell.Value
End If
Next cell
End Sub
Using Power Query to Open Web Pages

Power Query in Excel is primarily for data transformation, but with a bit of creativity, you can use it to open multiple URLs:
- Load Data into Power Query: Import your links into Excel or load them directly from another source.
- Transform the Data: Use Power Query to transform your data into a format that can be opened as web pages.
- Use Advanced Editor: In the Power Query Editor, click on "Advanced Editor" and input the following code to open links:
- Close and Load: Close the Power Query Editor and load the transformed data back into Excel. Each row with a URL will now open in a new tab when clicked.
let
Source = Excel.CurrentWorkbook(){[Name=“Table1”]}[Content],
ChangedType = Table.TransformColumnTypes(Source,{{“Column1”, type text}}),
OpenURL = (URL as text) =>
let
Browser = Web.BrowserContents(URL),
Results = Browser[Data]
in
Results,
AddedCustom = Table.AddColumn(ChangedType, “Open Link”, each OpenURL([Column1]))
in
AddedCustom
Using Third-Party Add-Ins

Several Excel add-ins exist to automate link opening, providing solutions beyond what’s natively available in Excel:
- Kutools for Excel: Offers a “Hyperlink Manager” that simplifies the management and opening of links.
- ASAP Utilities: Includes a function to open links from a selected range.
- Moe’s Excel Tools: Provides a “Quick Links” feature to open multiple links at once.
Innovative Techniques

Here are some less common, yet effective, methods to open links from Excel:
- Command Prompt: If you’re comfortable with coding, you could use the Windows command prompt to open links by creating batch files that call the links in succession.
- PowerShell Scripting: PowerShell scripts can also be used to automate link opening, offering more flexibility than VBA.
Over the course of this guide, we've explored various ways to open links directly from an Excel sheet, enhancing your workflow and making data handling more efficient. By automating the process of opening links, you not only save time but also ensure that your work remains accurate and can scale with your needs. Whether you choose to use Excel's inherent features, VBA macros, Power Query, or third-party add-ins, the key is to find the method that best suits your productivity needs and comfort level with technology.
Remember, while automation can greatly enhance efficiency, it's important to use these tools wisely. Understanding the underlying processes not only helps in troubleshooting but also in tailoring solutions to fit unique business scenarios. By integrating these techniques into your Excel toolkit, you're equipped to handle large datasets with links in a way that's both smart and streamlined.
Can I open links automatically from Excel without any coding?

+
Yes, using third-party add-ins like Kutools for Excel or ASAP Utilities allows you to open links without writing code.
Is it possible to open links in the background?

+
Most methods provided will open links in new browser tabs. However, using advanced scripting like PowerShell, you might be able to set up background tasks to open links without immediate user interaction.
How can I ensure that my links are secure when automating the opening process?

+
Always validate the source of your links. Use secure protocols like HTTPS and consider implementing macro security settings in Excel to only allow trusted sources to execute macros.
What happens if one of the links in the batch is broken?
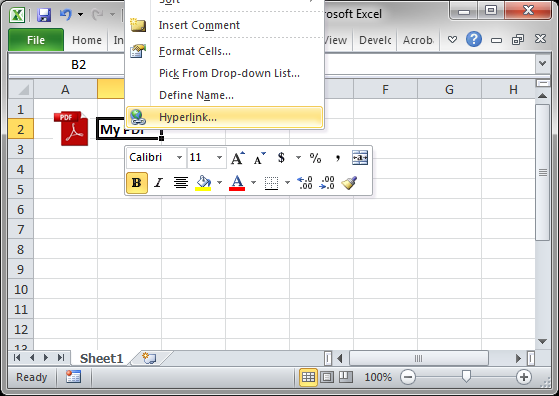
+
If a link is broken, Excel or the browser will typically return an error message. Your automation should be designed to handle or log such errors to continue processing other links without interruption.
Can I pause or resume link opening?

+
With some scripting, especially PowerShell, you could potentially design a script that allows pausing and resuming link opening, though this would require more complex programming.



