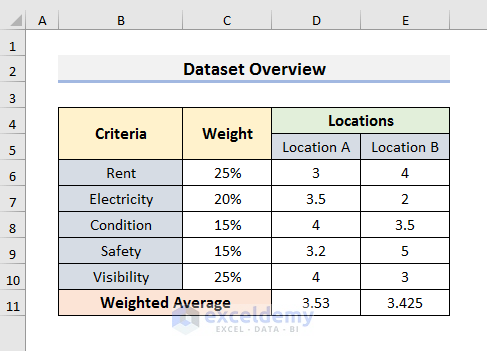5 Simple Steps to Transfer Excel to Google Sheets

Moving from Microsoft Excel to Google Sheets can be a game-changer for your collaborative data management needs. Whether you're a team aiming for real-time collaboration, an individual seeking cloud storage, or someone looking to utilize Google's suite of productivity tools, this guide will walk you through the simple steps to make the transition seamless.
Step 1: Exporting Your Excel File

The first thing you need to do is prepare your Excel file for transfer. Here are the steps:
- Open your Excel file.
- Go to File > Save As.
- From the ‘Save as type’ dropdown, select CSV (Comma delimited).
- Click Save.
This process ensures that your data remains intact without any formatting or macro issues.
💡 Note: If your Excel file contains formulas or complex formatting, some details might not be preserved.
Step 2: Creating a Google Sheets Document

Now that you have your file ready, let’s create a new Google Sheets document:
- Visit Google Sheets.
- Sign in with your Google Account.
- Click on the + Blank spreadsheet or choose from the Template Gallery.
📝 Note: Make sure you are signed into the account where you want the Sheets document to reside.
Step 3: Importing the CSV File into Google Sheets

With your Google Sheet open, you can now import your Excel data:
- From the menu, select File > Import.
- Click on the Upload tab.
- Choose your CSV file from your computer.
- Once uploaded, you’ll see the Import file options:
- Import location: Choose where in your Google Sheet you want the data to appear.
- Separator type: Select ‘Comma’.
- Convert text to numbers, dates, and formulas: Enable this for automatic formatting.
- Click Import data.
Step 4: Review and Edit Your Data

After importing, review your data to ensure accuracy:
- Check for any formatting discrepancies.
- Ensure formulas or functions were transferred correctly.
- If necessary, re-enter or correct any data manually.
🔎 Note: Google Sheets can automatically detect and convert some data types, but manual checks are still advised.
Step 5: Utilize Google Sheets Features
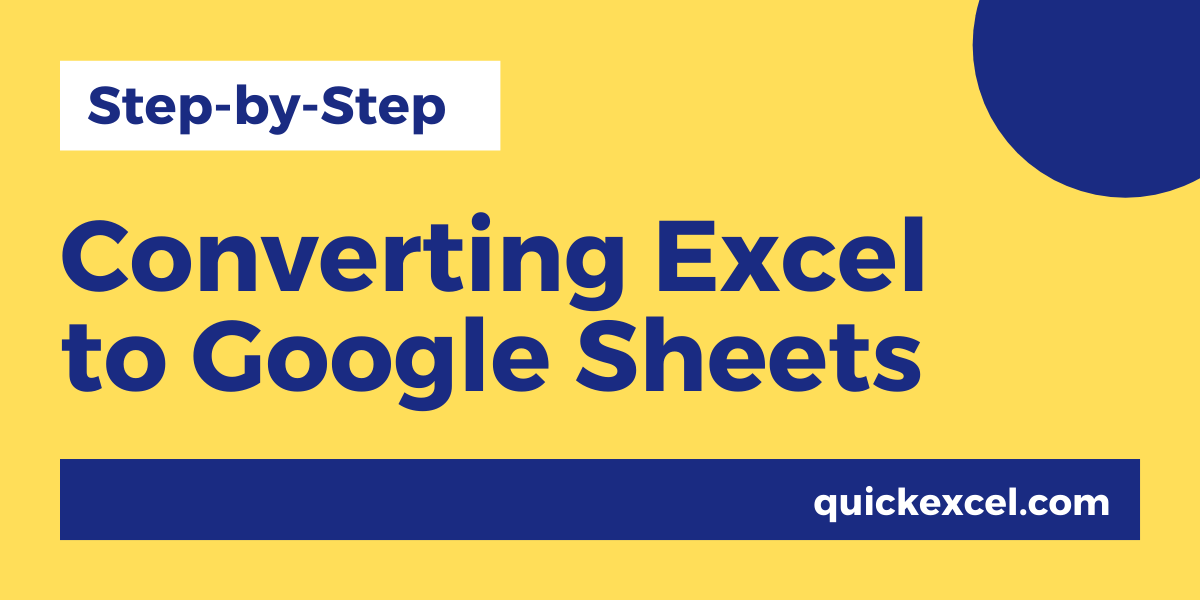
Now that your data is in Google Sheets, here are some ways to enhance its utility:
- Collaborate with others by sharing the document with view or edit access.
- Use Google Sheets’ powerful charting tools for data visualization.
- Take advantage of Google’s add-ons for extra functionality.
- Explore the Explore feature for AI-driven insights.
✨ Note: Google Sheets offers many features that Excel might not have out-of-the-box.
In the process of migrating your data from Excel to Google Sheets, you’ve not only transferred your valuable information but also opened up a world of possibilities with real-time collaboration, cloud storage, and integration with other Google services. This transition can significantly streamline your workflow, improve data security, and enhance team productivity.
Can I import complex Excel files with macros into Google Sheets?

+
Google Sheets does not support Excel macros directly. You’ll need to either recreate the functionality using Google Apps Script or find equivalent features within Google Sheets.
Will formulas from Excel work in Google Sheets?

+
Most common formulas are supported, but there might be slight differences in syntax or functionality. It’s best to check each formula after importing to ensure they work as expected.
Is there a way to automatically sync my Excel file with Google Sheets?

+
There’s no direct, automatic syncing feature. However, you can set up scripts or use third-party tools to keep your data updated in both platforms periodically.