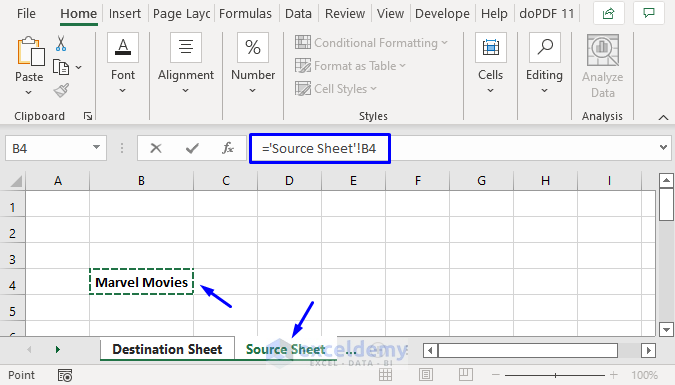3 Ways to Open Excel Sheets in Separate Windows

Opening Excel Sheets in Separate Windows: A Comprehensive Guide

Microsoft Excel remains a powerhouse tool for handling data analysis, financial calculations, and various reporting tasks across industries. One common challenge users encounter is managing multiple spreadsheets effectively. Whether for multitasking, analyzing data from various sheets simultaneously, or simply to keep your workspace organized, knowing how to open Excel sheets in separate windows can enhance your productivity. Here’s an extensive guide on how you can achieve this with Excel.
Method 1: Using the ‘New Window’ Feature

The most straightforward method to open Excel sheets in separate windows leverages Excel’s built-in functionality:
- Open Excel: Start by launching Microsoft Excel on your computer.
- Open or Create a Workbook: Either open an existing workbook or create a new one.
- Create a New Window:
- Click on the View tab in the Ribbon.
- In the Window group, click on New Window. This will open another window for the same workbook.
- Switch between Sheets: Now, you can move between sheets in the new window by clicking on the sheet tabs, keeping your primary window focused on a different sheet or workbook.
🔍 Note: Each window maintains its view state and can be placed side by side with others for comparison or simultaneous work.
Method 2: Using External Excel Application Instances
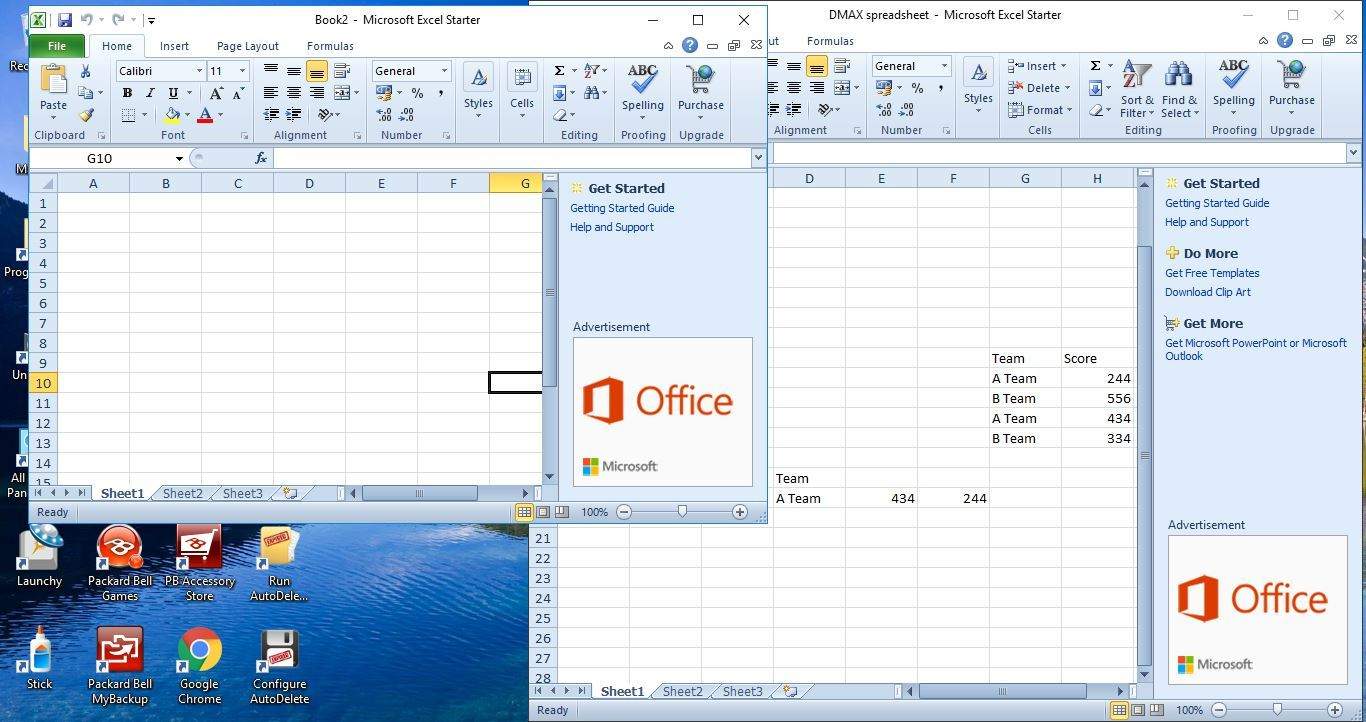
For users who need to work with entirely separate instances of Excel:
- Open Multiple Excel Sessions:
- Find the Excel icon on your taskbar or start menu.
- Right-click the icon, then click Microsoft Excel to open a new instance.
- Open Workbooks in Each Instance: Now, you can open different workbooks in each Excel window, allowing for parallel processing and better resource management.
💡 Note: This method is ideal for situations where you need to run separate macros or have different instances with unique settings.
Method 3: Linking to External Workbooks

Sometimes, instead of separate windows, you might need to link data from external workbooks into your current workbook:
- Open the Source Workbook: Open the workbook containing the data you wish to use.
- Copy the Cell or Range: Select the cells you need, right-click, and choose Copy or use Ctrl+C.
- Open the Destination Workbook: Open the workbook where you want to link the data.
- Use the Paste Link Option:
- Place the cursor where you want the link to appear in your destination workbook.
- Right-click, choose Paste Special, then select Paste Link. This will create a live link to the original data.
📝 Note: Use this method to update data in multiple sheets without opening separate windows, keeping your workspace cleaner.
As you venture into the dynamic world of Excel, understanding how to manage multiple spreadsheets efficiently can significantly boost your productivity. From the straightforward ‘New Window’ feature to using external instances of Excel for complex tasks, and even linking data for real-time updates, Excel provides multiple pathways to streamline your workflow. Embrace these methods to work more effectively, ensuring that your data management tasks are both organized and intuitive.
Can I open the same workbook in multiple windows?

+
Yes, you can use the ‘New Window’ feature under the View tab to open the same workbook in multiple windows. This allows for comparison and editing in different parts of the workbook simultaneously.
Why would I need to open Excel in separate instances?

+
Opening separate instances of Excel can be useful for running unique macros, keeping separate settings, or when dealing with large files that might consume significant memory and CPU resources.
Will my linked data update automatically?

+
Yes, when you link data from one workbook to another, any changes made to the source will automatically update in the destination workbook provided the link is set up correctly.
What if Excel crashes when opening multiple files?
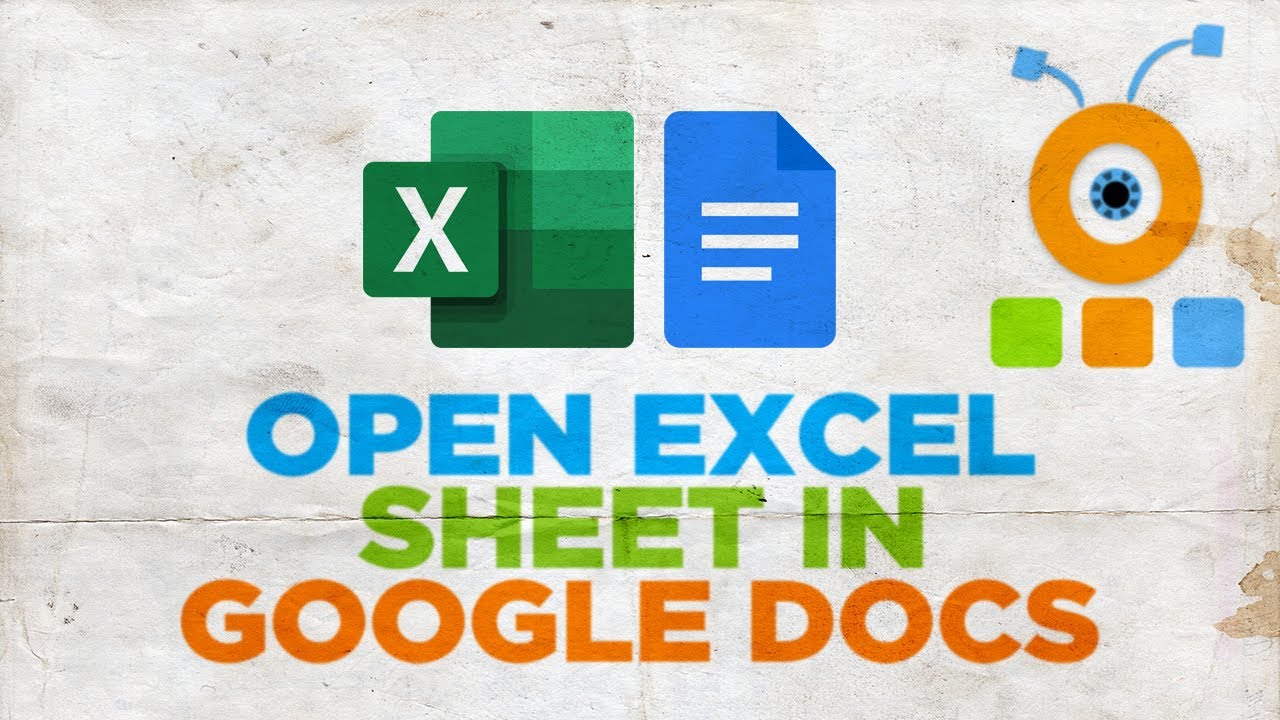
+
Opening multiple files might stress your system’s resources, especially if the files are large or your system has limited memory. Try to open files in separate instances, save frequently, and consider upgrading your system if this occurs often.