5 Tips to Use Excel Templates in Google Sheets

In an age where data is king, managing it efficiently can transform the mundane into the magnificent. Excel, with its robust templating system, has been a long-time favorite among data enthusiasts. Yet, with the rise of cloud-based solutions, Google Sheets has become a convenient alternative, bringing collaboration and accessibility to the forefront. This raises an important question for many: How can you leverage Excel's powerful templates within Google Sheets? Here's a comprehensive guide to help you make the most of these versatile tools.
1. Importing Excel Templates into Google Sheets

The first step in using Excel templates in Google Sheets is to import the template:
- Open Google Sheets and start a new spreadsheet.
- Click on File > Import.
- Select Upload and choose the Excel file from your local storage or Google Drive.
- Decide how you want to handle the import. You can replace the current sheet or create a new one.
- Ensure Link to spreadsheet is unchecked if you do not want changes in the Google Sheet to reflect in the original Excel file.
Once imported, you'll have a direct copy of your Excel template ready for use in Google Sheets.
2. Converting Excel Formulas for Google Sheets

Excel and Google Sheets share many formula functions, but they aren't identical. Here are some tips for making the transition smoother:
- Array Formulas: Google Sheets does not require the CTRL+SHIFT+ENTER shortcut to create array formulas. Use the
ARRAYFORMULA()function instead. - Named Ranges: Named ranges are handled slightly differently; they might need redefining in Google Sheets.
- VBA/Macros: While Google Sheets has Google Apps Script, converting VBA scripts requires some learning curve. For beginners, replacing macros with Google Sheets built-in features or using Apps Script might be preferable.
3. Adapting Excel Formatting for Google Sheets

Excel's rich formatting options might not be fully supported in Google Sheets. Here's how to adapt:
- Conditional Formatting: Most Excel conditional formatting rules work in Google Sheets. If custom formulas are used, make sure they're compatible with Google Sheets' syntax.
- Graphics and Charts: Google Sheets has a different set of chart types. You might need to recreate charts or adjust settings.
- Tables: While Google Sheets can handle basic Excel tables, for advanced features like slicers, you'll need to find a workaround or use third-party add-ons.
4. Collaborative Features of Google Sheets
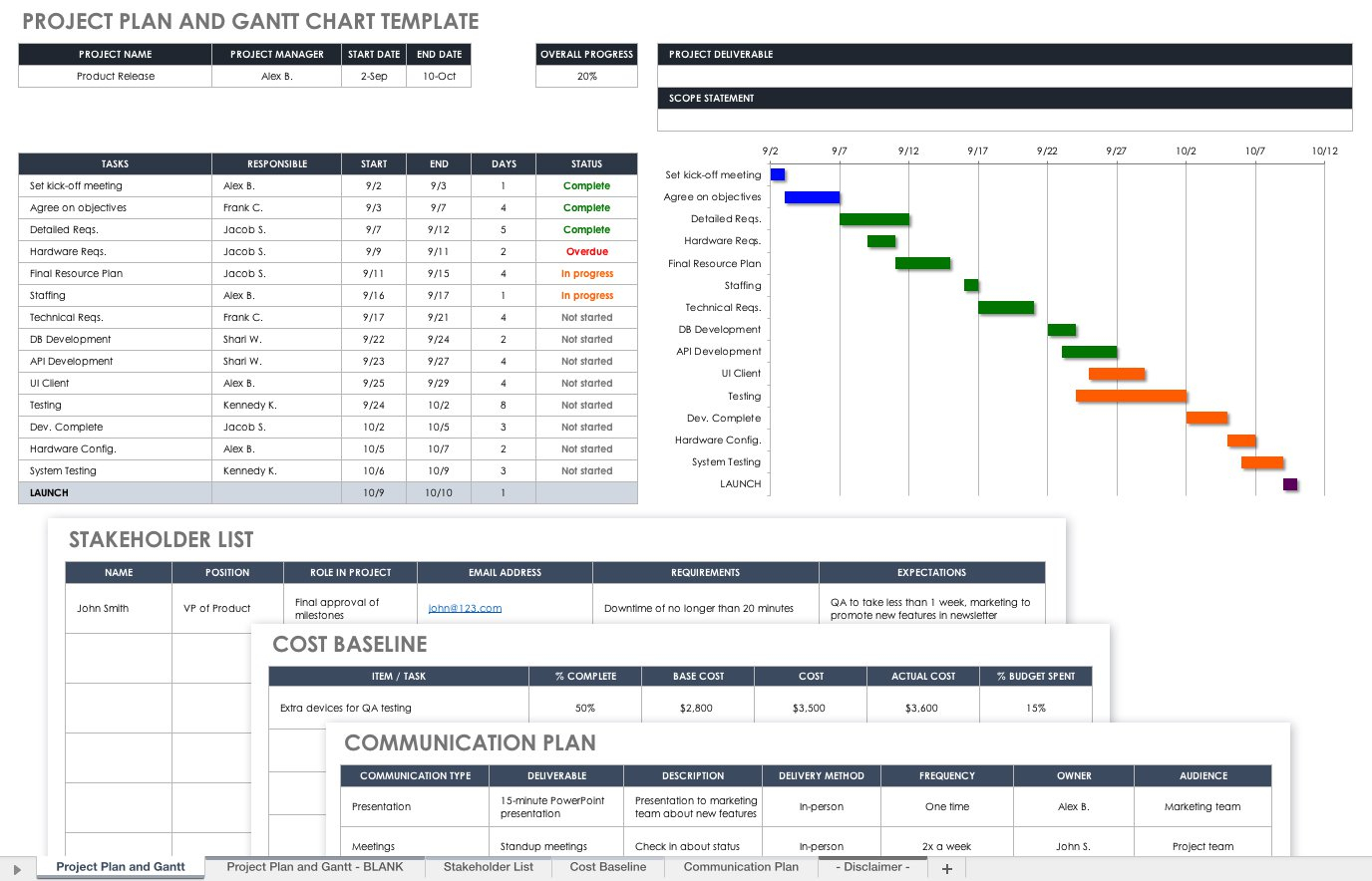
One of Google Sheets' biggest advantages is its collaboration capabilities:
- Sharing: Share your imported Excel template with team members for real-time collaboration.
- Comments: Use comments to leave feedback or request changes directly within the document.
- Revision History: Keep track of who changed what and when, enhancing accountability and transparency.
- Add-ons: Explore add-ons like AutoCrat for generating documents from your spreadsheet data or Supermetrics for pulling in external data.
5. Limitations and Workarounds

While Google Sheets is versatile, it does have limitations when compared to Excel:
- Data Size: Google Sheets has a limit on the number of cells (10 million cells, 5 million for spreadsheets created before January 10, 2019). Large Excel datasets might need to be split.
- Performance: Sheets can be slow with complex calculations or large datasets. Consider using filters, conditional formatting, and batch operations judiciously.
- Functionality: If an Excel feature is crucial but not available in Google Sheets, consider using Microsoft Office online or exploring alternative tools.
🌟 Note: Always ensure your Google Sheet is saved frequently, especially when making changes to imported Excel templates to avoid data loss.
Mastering the integration of Excel templates into Google Sheets provides you with the best of both worlds: the flexibility and user-friendly interface of Google Sheets with the complex functionalities of Excel. With these tips, you can enhance your data management, boost productivity, and streamline collaboration across your team. Remember, while this transition might require some adjustments, the end result is a more connected, flexible, and modern approach to data management.
Can I convert macros from Excel to Google Sheets?

+
While direct conversion of VBA macros to Google Sheets isn’t straightforward, you can achieve similar functionality using Google Apps Script, which has a learning curve but provides ample documentation and community support.
Are there limitations on importing large Excel files into Google Sheets?

+
Yes, Google Sheets has a cell limit of 10 million, so very large Excel files might need to be split before importing.
How can I ensure my Excel formulas work in Google Sheets?

+
Many Excel formulas are compatible, but some might require slight modifications. Using resources like Google’s formula list or online conversion tools can help ensure compatibility.
What if the formatting in Google Sheets looks different from Excel?

+
Some Excel formatting won’t transfer perfectly to Google Sheets. Recreating the format manually or exploring compatible features in Google Sheets can mitigate this.