Excel Tip: Sheet Names with Dates Simplified

When working with Excel, managing multiple sheets with dynamic date-related names can become a cumbersome task, especially when you're dealing with daily, weekly, or monthly data tracking. However, there's a more straightforward way to automate and simplify this process, ensuring your Excel workbooks are not only organized but also more user-friendly. Let's delve into how you can leverage Excel's capabilities to simplify sheet names with dates.
Why You Should Use Dynamic Sheet Names
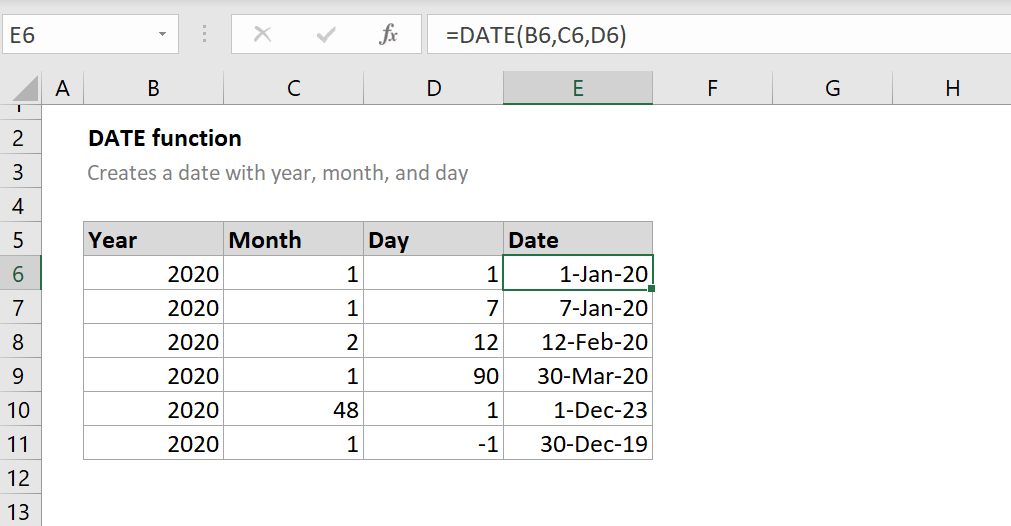
Before diving into the “how,” let’s discuss the “why.” Using dynamic sheet names:
- Automates the creation of new sheets, saving time and reducing errors.
- Keeps your workbook organized, making it easier to locate data by date.
- Enhances readability and usability of your spreadsheets.
- Enables dynamic data referencing, making your data analysis more robust and adaptive.
How to Automate Sheet Naming with Dates

Here are the steps to create an Excel VBA macro that will name sheets based on dates:
- Open VBA Editor: Press Alt + F11 to open the Visual Basic for Applications editor.
- Insert a New Module: From the Insert menu, choose Module to add a new module.
- Enter the Macro: Copy and paste the following VBA code into the new module:
Sub NameSheetsWithDates()
Dim i As Integer, ws As Worksheet, dt As Date
dt = Date
For i = ActiveWorkbook.Sheets.Count To 1 Step -1
Set ws = ActiveWorkbook.Sheets(i)
If InStr(ws.Name, "Sheet") = 1 Then 'Replace "Sheet" with the default name if different
ws.Name = Format(dt, "YYYY-MM-DD")
dt = dt - 1
End If
Next i
End Sub
📝 Note: The above macro renames sheets with the default name "Sheet" followed by a number to a date format. Adjust the code if your default naming convention is different.
Running the Macro

- Close the VBA Editor: Press Alt + F11 again to return to Excel.
- Run the Macro: From the Developer tab, click on Macros, select NameSheetsWithDates, and click Run.
Customizing Your Macro

Here’s how you can modify the above macro to suit your needs:
- Change Date Format: Replace “YYYY-MM-DD” with “MM-DD-YYYY” or any other format you prefer.
- Rename Specific Sheets: Instead of targeting all sheets starting with “Sheet,” you can name sheets based on other criteria or manually select which sheets to rename.
- Set a Date Range: If your sheets represent specific dates rather than every day, you can adjust the loop to start from a certain date and work backward.
📝 Note: Customizing the macro might require more advanced VBA knowledge or research into date functions in Excel.
Handling Edge Cases

When working with dynamic sheet names, consider the following:
- Sheet Naming Conflicts: Excel doesn’t allow duplicate sheet names. Your macro should handle this situation gracefully.
- Invalid Dates: Ensure your macro can detect and avoid invalid or future dates when naming sheets.
- Sheet Naming Limitations: Excel has limitations on the length of sheet names. Keep names short to avoid potential issues.
Summing it all up, automating the process of naming sheets with dates in Excel can streamline your work, reduce errors, and make data management far more efficient. By using VBA macros, you can automate the tedious task of manually naming each sheet, ensuring your workbook remains structured, searchable, and adaptable to changes in your data collection schedule. Whether you're managing inventory, tracking project progress, or analyzing time-based data, this technique can save time and enhance your productivity, making your Excel experience smoother and more professional.
Can this macro work for weekly or monthly sheets?

+
Yes, by adjusting the VBA code, you can increment the date by a week or a month instead of a day to name sheets accordingly.
How can I ensure no sheet names are duplicated?

+
Include an error handler in your macro to append a number or change the date format if a name conflict arises.
What if I have sheets with different naming conventions?

+
You can modify the macro to check for specific patterns or manually select which sheets to rename.



