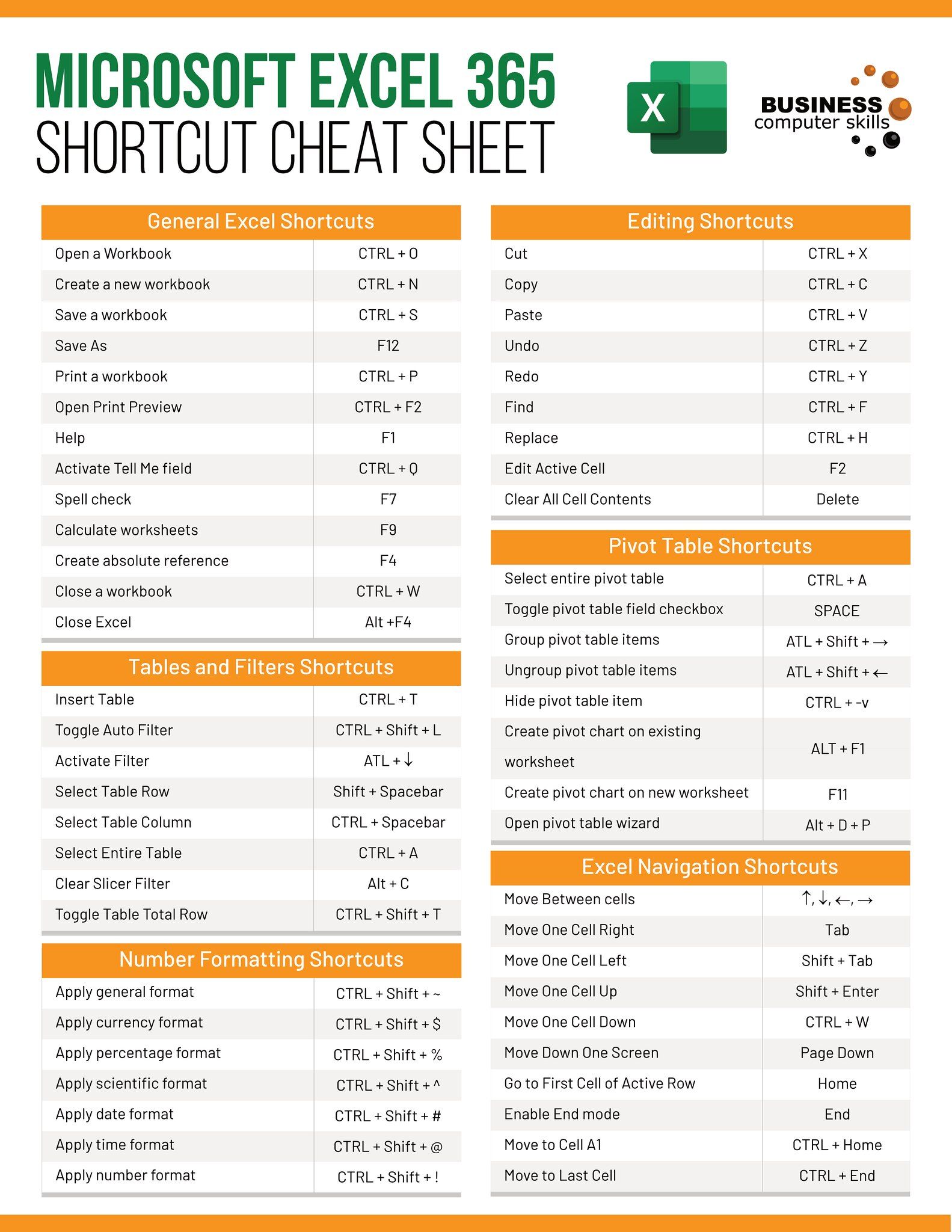Merge All Your Excel Sheets into One Easily

Many professionals and analysts often find themselves juggling multiple Excel spreadsheets, especially when consolidating data for reports, dashboards, or analysis. Whether you're compiling financial data from different departments or merging customer information, the task of combining data from numerous sheets into a single, coherent file can seem daunting. However, with the right knowledge and tools, merging Excel sheets can be streamlined significantly. Here's an in-depth guide on how you can effortlessly merge all your Excel sheets into one.
Understanding Excel Data Structures
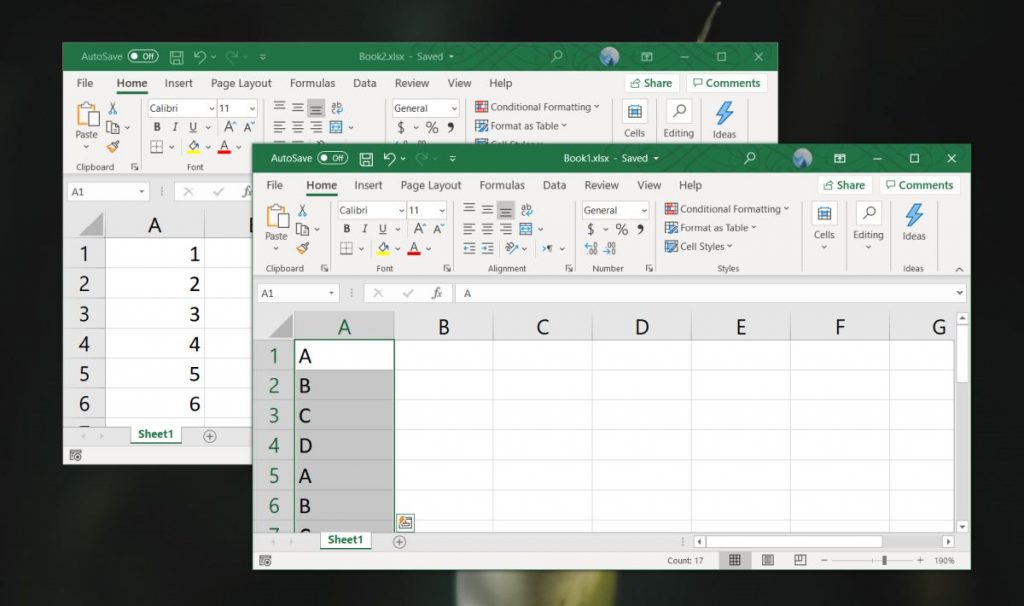
Before diving into the methods for merging Excel sheets, it’s important to understand how Excel stores data:
- Workbooks: These are the files (.xlsx, .xlsm, etc.) where your data resides.
- Worksheets: Tabs within a workbook that can contain different sets of data.
- Data Ranges: Specific cell ranges where data is located.
Automatic Merging with Excel Power Query

Setting Up Power Query

Power Query, a data transformation and preparation tool in Excel, is particularly useful for merging multiple Excel files:
- Go to the Data tab.
- Select Get Data > From File > From Workbook.
- Navigate to the directory containing your Excel files, select one file, and click Import.
- In the Navigator, choose the worksheet you want to import and click Load or Transform Data if you need to make changes before loading.
Merging Files

To merge multiple files:
- With one file imported, click Home > Combine Files in the Query Editor.
- Select the Excel files you want to merge.
- Power Query will automatically create a query for each unique worksheet name found across all selected files.
🎓 Note: This method works best when all files have the same structure or when you want to append data.
Dealing with Different Structures

If your sheets have different structures:
- Create individual queries for each file.
- Use Merge Queries in the Home tab to combine data based on a common key or column.
Manual Merging for Simple Structures
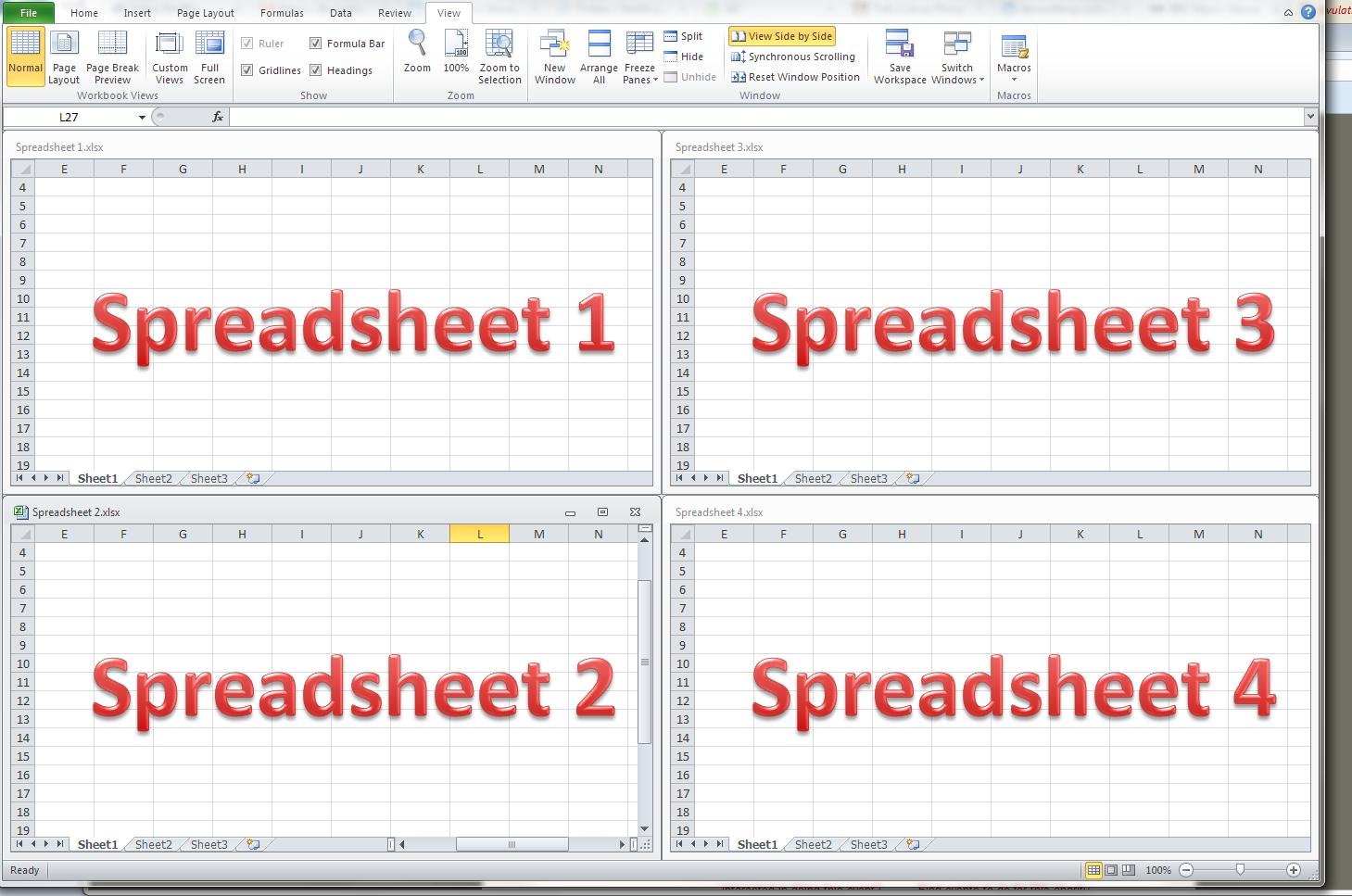
Copying and Pasting Data

For small datasets or when files have identical structures:
- Open your target workbook where you want to merge the data.
- Create a new worksheet or select an existing one.
- Switch to each source file, select the relevant data range, and copy (Ctrl+C).
- Paste the data into the target sheet, adjusting for any row or column offsets as needed.
Using VLOOKUP for Dynamic Merging

If you’re dealing with data that needs to be matched and combined based on a unique identifier:
- Use the VLOOKUP function to pull data from different sheets into your primary sheet.
- Ensure the lookup column in both sheets contains matching keys.
📌 Note: VLOOKUP has limitations; it only looks right, and if the exact match isn't found, it can lead to errors.
Using VBA for Complex and Repetitive Merging

Writing Your Own Merge Script
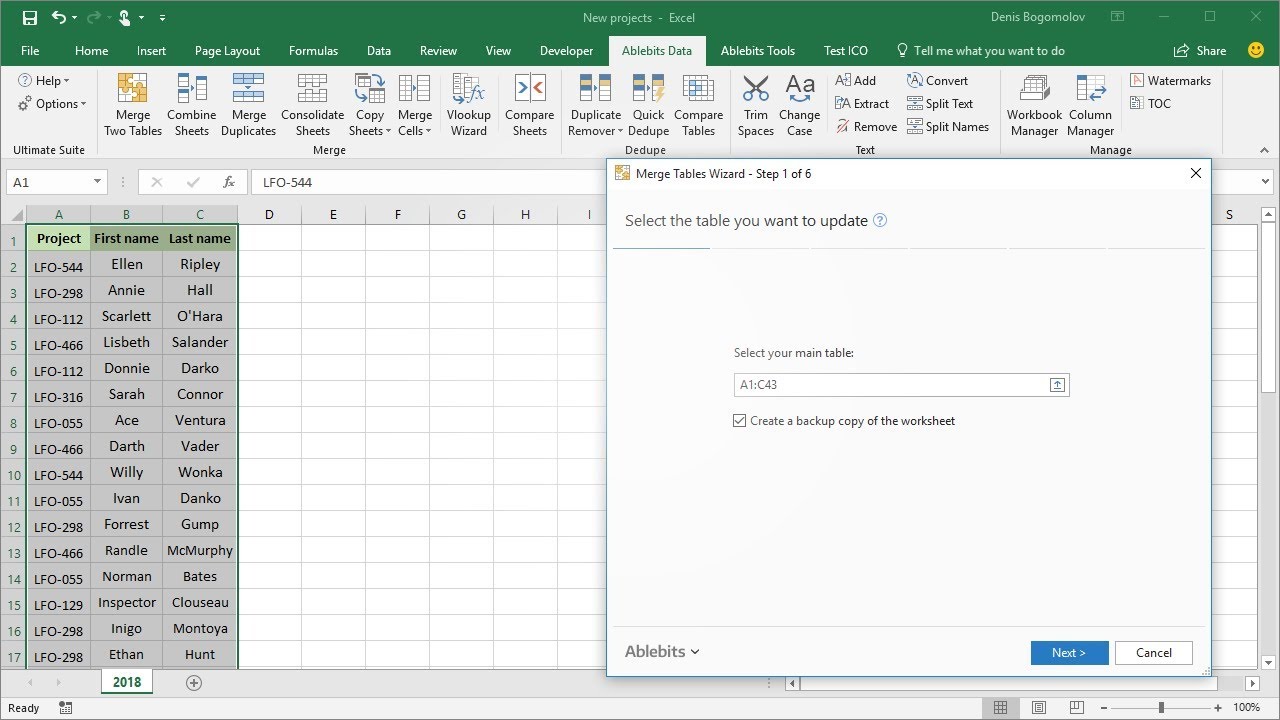
VBA (Visual Basic for Applications) allows for automation of tasks, including merging:
- Open the VBA editor with Alt + F11.
- Insert a new module and write or paste VBA code to open, read, and combine data from multiple files.
Sample VBA Script

Here’s a basic VBA script to merge worksheets from all open workbooks:
Sub MergeSheets() Dim ws As Worksheet Dim wb As Workbook Dim sh As Worksheet Dim mergeBook As Workbook Dim sheetCount As Integer' Set the workbook to merge into Set mergeBook = ThisWorkbook ' Clear the merge worksheet On Error Resume Next With mergeBook.Worksheets("MergedData") .Cells.Clear End With On Error GoTo 0 ' Loop through all open workbooks For Each wb In Application.Workbooks If wb.Name <> mergeBook.Name Then For Each ws In wb.Worksheets ' Copy all data from each worksheet to a new sheet in the mergeBook sheetCount = sheetCount + 1 ws.Copy After:=mergeBook.Sheets(mergeBook.Sheets.Count) Next ws End If Next wb ' Rename the sheets in the mergeBook For Each sh In mergeBook.Sheets If Left(sh.Name, 12) = "Sheet" Then sh.Name = "MergedData" & sheetCount sheetCount = sheetCount - 1 End If Next sh
End Sub
🛑 Note: Running VBA scripts can be risky; ensure you have backups of your data before executing any script.
Utilizing Excel Add-Ins and Third-Party Software

Add-Ins

Various add-ins exist for Excel:
- Microsoft Power Query for Excel (included in Excel since 2016).
- Spreadsheet Compare from Microsoft to compare and merge sheets.
- Third-party solutions like Ablebits Ultimate Suite or ASAP Utilities.
Third-Party Software
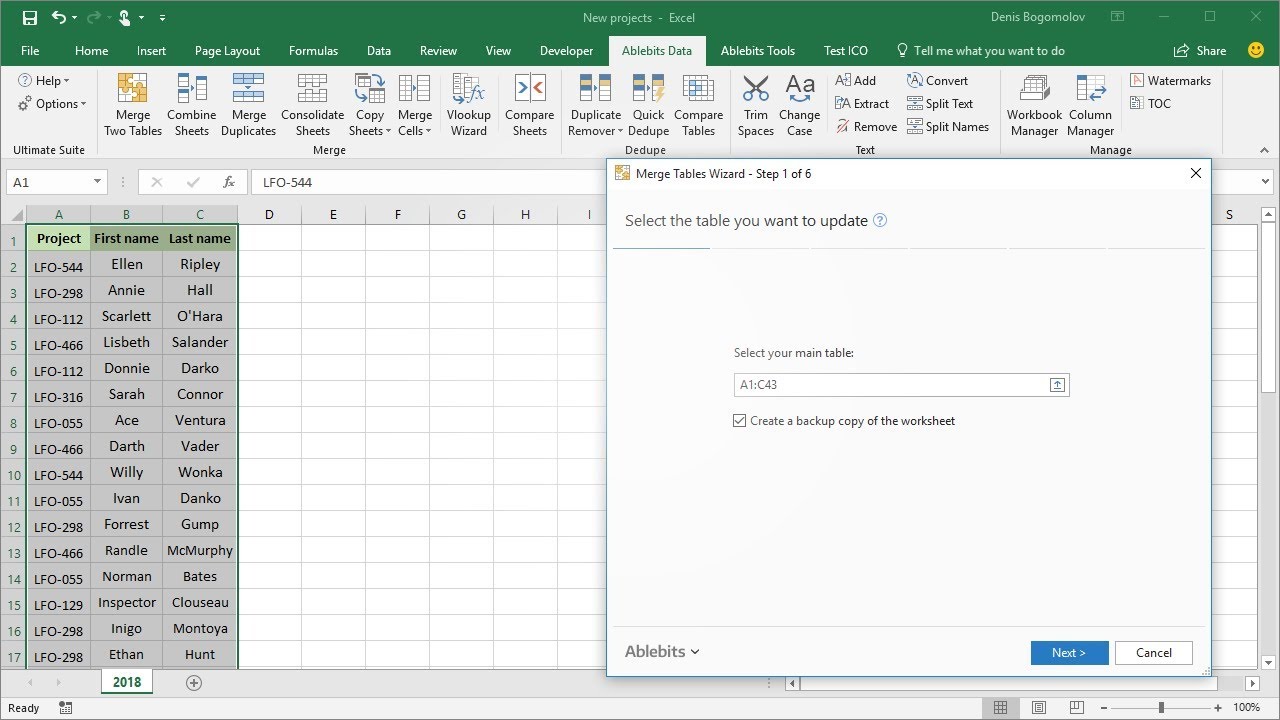
Software like:
- Adobe Acrobat for converting Excel to PDF then merging.
- Spreadsheet Converter for merging and converting data.
⚠️ Note: Always review and understand the terms of service and data privacy policies when using third-party tools.
Tips for Seamless Merging

- Backup Your Data: Before merging, ensure all your files are backed up.
- Data Validation: Ensure all sheets are free of errors and the data is formatted consistently.
- Identify Data Sources: Clearly label or organize files to avoid confusion during merging.
- Use Dynamic References: If possible, use named ranges or indirect references for easier formula management.
- Documentation: Keep notes on what changes you’ve made to make future data merging processes smoother.
In wrapping up, merging multiple Excel sheets into a single file doesn’t have to be an overwhelming task. By leveraging Excel’s built-in tools like Power Query, VBA scripting, or even third-party solutions, you can automate much of the work, reducing errors and saving time. Remember to validate your data, backup your files, and maintain clear documentation. Whether you’re an analyst, accountant, or any other professional dealing with data, these techniques will help you manage your spreadsheets more efficiently, ensuring that your consolidated data is not only accurate but also primed for analysis or reporting purposes.
What if my Excel files have different headers?

+
If your files have different headers, use Power Query to load each file into separate queries, then manually map or rename the headers in the Query Editor to ensure consistency across your data sets before merging.
Can I automate the merging process for daily reports?
+Yes, by creating a VBA script or setting up Power Query connections to specific file locations, you can automate the merging process. The script or query can run daily or as scheduled to compile the latest data into a single file.
How do I handle merging files with varying data structures?
+For files with different structures, manually align the data in separate queries, or use complex VBA scripts that adapt to different formats, or opt for third-party tools designed for data transformation and integration from various sources.