Master Excel: Move Values Between Sheets Easily

Why Learning to Move Values Between Sheets in Excel is Essential

Understanding how to move values between sheets in Microsoft Excel is an essential skill for many users, especially those involved in data analysis, financial modeling, or managing large datasets. This ability streamlines workflows, reduces errors, and ensures data accuracy across multiple tabs. Here’s how you can enhance your Excel proficiency:
Preparing Your Excel Workspace

- Open Excel: Launch Microsoft Excel and open the workbook containing the sheets you wish to work with.
- Select Sheets: Click on the sheet tabs at the bottom of the Excel window to switch between sheets. Ensure you know which data you want to move or copy.
Move Values Using Copy and Paste

Copying and pasting is one of the most straightforward methods to move values between sheets:
- Select Data: Click and drag to highlight the cells or data you wish to move.
- Copy: Right-click on the selected area, choose “Copy” or use Ctrl+C (Windows) or Command+C (Mac).
- Switch Sheets: Click on the destination sheet where you want to paste the data.
- Paste: Right-click on the desired location and select “Paste” or use Ctrl+V (Windows) or Command+V (Mac).
🔍 Note: When copying and pasting, if the destination cells contain existing data, Excel will overwrite it without warning. Ensure you are selecting the correct destination.
Use Excel Formulas for Dynamic Data Transfer

If you need to keep data synchronized between sheets, using formulas is the way to go:
- Cell References: Use cell references to link cells between sheets. For example, in Sheet2, you can type =Sheet1!A1 to reference cell A1 from Sheet1.
- Functions: Excel functions like VLOOKUP, INDEX/MATCH, or XLOOKUP can retrieve data dynamically from different sheets.
- Formula Syntax: Ensure your formula references the correct sheet and cell; a mistake can lead to errors or incorrect data retrieval.
Data Validation Rules for Sheets

To ensure data integrity while moving values:
| Action | Description |
|---|---|
| Create Drop-down List | Use Data Validation to restrict cell input with drop-down lists or specific values. |
| Use List on Another Sheet | Reference data from another sheet to create dynamic drop-downs or validation lists. |
| Set Rules | Establish rules that enforce specific formats or ranges for data entry. |

Using Macros for Automating Data Movement

Macros can significantly enhance your productivity by automating repetitive tasks:
- Record a Macro: Record the steps to move values between sheets and save the macro for future use.
- Write VBA Code: For more advanced users, writing VBA code allows for complex data movement scenarios with conditional logic.
- Run the Macro: Execute your recorded or written macro when you need to move values, saving time and reducing manual effort.
💡 Note: Macros can run commands that modify your data, so always back up your workbook before running macros, especially if you are testing new scripts.
Recap of Key Strategies

Mastering Excel’s ability to move values between sheets is about understanding and leveraging:
- The simplicity of Copy and Paste for basic data movement.
- The power of formulas for dynamic data synchronization.
- Data validation rules to maintain data accuracy across sheets.
- Macros to automate complex or repetitive data transfer tasks.
By combining these methods, you can handle data efficiently, ensuring your spreadsheets are both user-friendly and error-free.
Can Excel handle large datasets when moving values between sheets?

+
Yes, Excel can manage large datasets, but performance might slow down with extensive data operations. Consider breaking up large datasets or using power tools like Power Query or PowerPivot for optimal performance.
How do I ensure data consistency when using cell references in different sheets?

+
Consistency can be maintained by using absolute cell references (e.g., A1) in formulas and ensuring data structures on both sheets remain unchanged, or using named ranges that update dynamically.
What are the limitations of using macros in Excel for data movement?

+
Macros are powerful, but they can be limited by Excel’s security settings, which might require user permission to run. They also add complexity, making workbooks less portable and potentially difficult for others to understand or edit without VBA knowledge.
Is there a way to move data to multiple sheets at once?
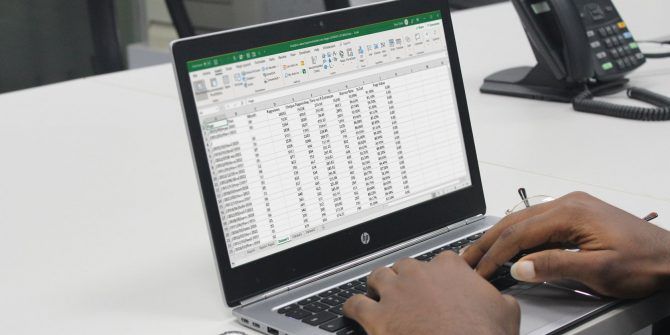
+
Yes, you can use macros or Power Query to move data to multiple sheets in bulk. For more basic scenarios, consider consolidating data in one sheet and then referencing that data in other sheets using formulas.
How do I prevent data loss when moving values between sheets?

+
To prevent data loss, always back up your workbooks before performing extensive data operations. Use copy and paste with caution, and consider using formulas or macros that reference rather than replace data when moving it between sheets.



