Quickly Navigate to the End of Excel Sheets Easily

Navigating through large datasets in Excel can be cumbersome, especially when you need to quickly access the end of your spreadsheet or jump between different sections. However, Excel offers several features that make this process much simpler and more efficient, saving you valuable time and improving productivity.
Understanding Excel’s Navigation Shortcuts
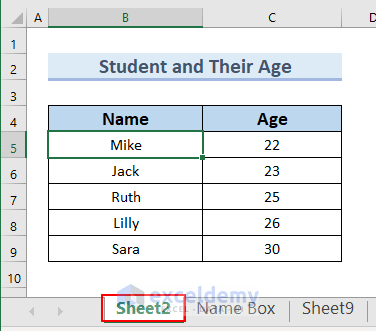
Before diving into specific techniques, it’s essential to grasp the fundamental shortcuts that Excel provides for navigation:
- Ctrl + Home: Jumps directly to cell A1.
- Ctrl + End: Moves the cursor to the last cell in the used range of the sheet.
- Ctrl + Arrow Keys: Travels to the edge of the current data region in any direction.
Quickly Navigate to the End of Your Excel Sheet

Using Keyboard Shortcuts

Keyboard shortcuts are the quickest way to navigate to the end of your Excel spreadsheet:
- Ctrl + End is your go-to shortcut for reaching the end of the data. This takes you to the last used cell in the worksheet, which is where Excel has determined your data ends.
- Hold Ctrl + Down Arrow to jump from the top of a column to the last filled cell.
- Similarly, Ctrl + Right Arrow moves to the right until it reaches the last column with data.
- To revert back to the top left, Ctrl + Home will take you directly to cell A1.
⚡ Note: If you have hidden rows or columns, the shortcuts might skip these and navigate to the next visible cell or edge.
Mouse Navigation Techniques

If you prefer using your mouse or want to combine mouse actions with keyboard shortcuts:
- Right-click the scroll bar on the right side of your sheet and select “Scroll to End” to jump to the end of your data.
- Hover your cursor over the bottom right corner of the sheet until the arrow changes into a crosshair, then double-click. This action will scroll to the last cell with data in both rows and columns.
- Use the scroll wheel while holding Alt to scroll one screen at a time, or while holding Ctrl to zoom in and out.
Using the Name Box

The Name Box, located to the left of the formula bar, provides another way to navigate:
- Click into the Name Box, type a cell reference like “IV65536” for Excel 2003 or earlier, or “XFD1048576” for Excel 2007 onwards, and press Enter. This will take you to the lower right corner of the sheet.
Advanced Navigation Techniques

Customizing Navigation Shortcuts

Excel allows you to customize your shortcuts to better fit your workflow:
- Go to File > Options > Customize Ribbon, then Keyboard Shortcuts to assign custom shortcuts to commands like “Scroll Down” or “Scroll Up”.
- You can also create macros to combine several navigation actions into one command.
Leveraging Excel’s Hyperlink Feature

For frequent navigation to specific cells or ranges:
- Right-click a cell, select “Hyperlink”, choose “Place in this Document”, and link to another cell or named range within the workbook.
Utilizing Conditional Formatting for Visual Navigation

Visual cues can help navigate through your data more efficiently:
- Apply conditional formatting to highlight important data. This makes it easier to spot key information when scrolling.
📌 Note: Conditional formatting rules can be complex, so ensure you test them on a sample dataset to avoid unintended formatting issues.
Best Practices for Navigation in Large Excel Sheets

- Organize your data: Use tables or structured data to keep your information organized, making navigation easier.
- Freeze panes: Freeze rows or columns to keep headers visible while scrolling through your sheet.
- Name ranges: By naming important ranges, you can navigate directly to them using the Name Box or Go To function.
- Use the Zoom feature: A lower zoom level can provide a broader view, helping you grasp the layout of your data.
By mastering these navigation techniques, you can drastically reduce the time spent scrolling through large Excel datasets. Efficient navigation enhances productivity, especially when dealing with complex spreadsheets or data analysis tasks.
What if I want to go to a specific cell in Excel?

+
Use the Name Box or press Ctrl+G (or F5) to open the “Go To” dialog box, where you can enter any cell reference or named range to navigate to it directly.
Can I use these shortcuts on a Mac?

+
Yes, most of these shortcuts work on Mac versions of Excel, replacing ‘Ctrl’ with ‘Command’. For example, ‘Command + Down Arrow’ would work similarly to ‘Ctrl + Down Arrow’ on a PC.
How can I navigate if I’ve accidentally hidden rows or columns?

+
Press Ctrl+Shift+9 to unhide all hidden rows, and Ctrl+Shift+0 to unhide hidden columns. Alternatively, use the ‘Format’ options in the Home tab to unhide specific rows or columns.



