Matching Data in Two Excel Sheets: Easy Guide

Why Matching Data in Excel is Essential

In today's fast-paced business environment, the ability to analyze and compare datasets efficiently is invaluable. One of the most common tasks that organizations and individuals face is matching data from two different Excel sheets. Whether it's for audit purposes, data reconciliation, merging customer lists, or analyzing project progress, Excel provides robust tools that can automate what might otherwise be a time-consuming and error-prone process.
Steps to Match Data in Excel

1. Organize Your Data

Before you can begin matching, your data needs to be organized:
- Clean your data: Remove duplicates, deal with blanks, and standardize formatting.
- Sort: Sort data in both sheets by the key field (column or field you will match on).
- Ensure uniqueness: If necessary, add unique identifiers to avoid mismatches.
2. Use VLOOKUP
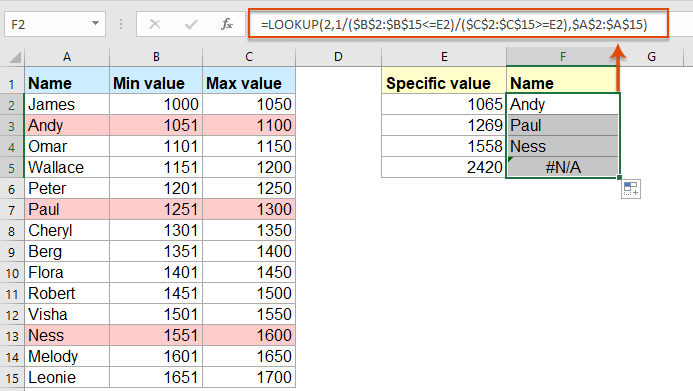
The VLOOKUP function is one of the most straightforward ways to match data:
- Formula Structure: =VLOOKUP(lookup_value, table_array, col_index_num, [range_lookup])
- Example: If you want to match employee IDs from Sheet1 to find their names in Sheet2:
=VLOOKUP(A2, Sheet2!A:B, 2, FALSE)
- Note: VLOOKUP is excellent when matching data from the left column of your data range.
💡 Note: VLOOKUP is case-insensitive by default. Be cautious with case-sensitive matching.
3. INDEX and MATCH Combination

The combination of INDEX and MATCH functions provides more flexibility:
- Formula Structure:
INDEX(array, MATCH(lookup_value, lookup_array, [match_type]))
- Example: To match employee names from Sheet1 in Sheet2:
=INDEX(Sheet2!B:B, MATCH(A2, Sheet2!A:A, 0))
- Benefits: Unlike VLOOKUP, you can match data from any column.
4. Conditional Formatting for Visual Matching

Use conditional formatting to visually compare data:
- Select the data range.
- Go to Home > Conditional Formatting > Highlight Cell Rules > Duplicate Values.
- Set up a rule to highlight matches or differences.
5. Advanced Techniques

Consider these for more complex scenarios:
- Power Query: Transform and merge data from different sources.
- Power Pivot: Analyze data with relationship and data models.
- MACROS: Automate the matching process for repetitive tasks.
Common Pitfalls and How to Avoid Them

- Incorrect Lookup Values: Always ensure the lookup column is correctly chosen and formatted.
- Case Sensitivity: Excel functions like VLOOKUP are not case-sensitive. Use EXACT or exact() functions for case-sensitive searches.
- Partial Matches: Use wildcard characters like * or ? for partial matches.
- Date Formatting: Mismatching date formats can lead to errors.
In wrapping up, matching data in Excel is not just about comparing numbers or words. It’s about creating a seamless workflow that can save countless hours of manual work, increase accuracy, and make your data analysis both robust and dynamic. By understanding and utilizing Excel’s tools like VLOOKUP, INDEX with MATCH, and advanced features like Power Query, you can handle data matching with ease and confidence. The key is to plan your approach, understand your data structure, and leverage Excel’s built-in functions to streamline your process.
From simple comparisons to complex data integrations, Excel offers an array of functionalities to cater to all levels of users, ensuring that you can harness the full potential of your data. Remember, practice and familiarity with these tools will significantly enhance your ability to manage and manipulate large datasets effectively.
Can I match data in Excel from more than two sheets?
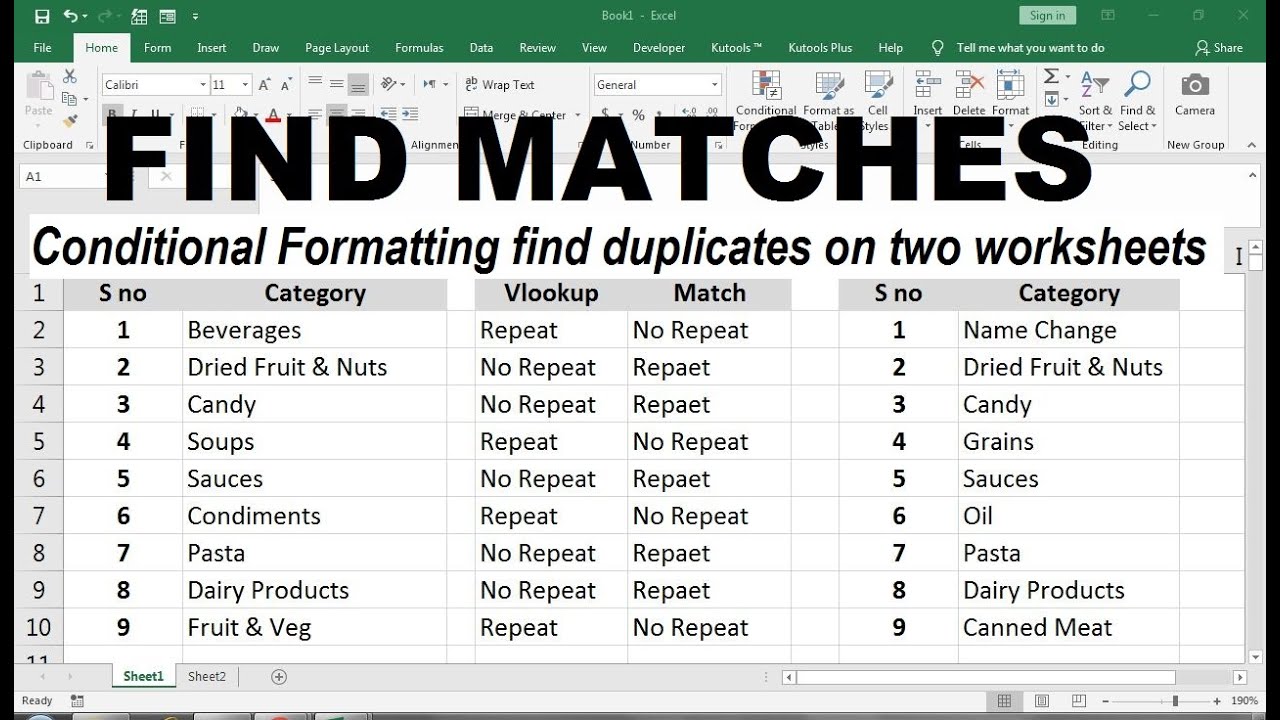
+
Yes, you can. Using Power Query or more complex formulas, you can consolidate data from multiple sheets into one master sheet for comparison.
What if my lookup value is not unique?
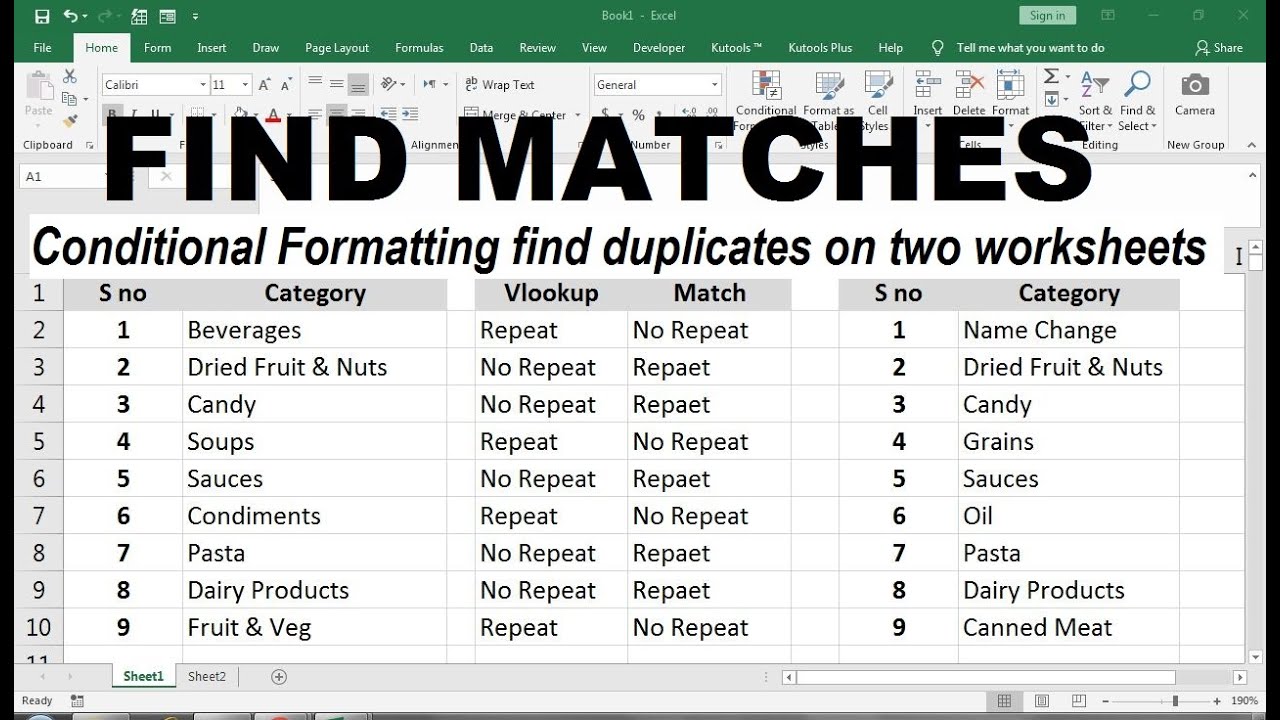
+
When the lookup value is not unique, Excel will match the first occurrence. You might need to adjust your data to ensure uniqueness or use array formulas to retrieve multiple matches.
How do I handle errors when matching data in Excel?
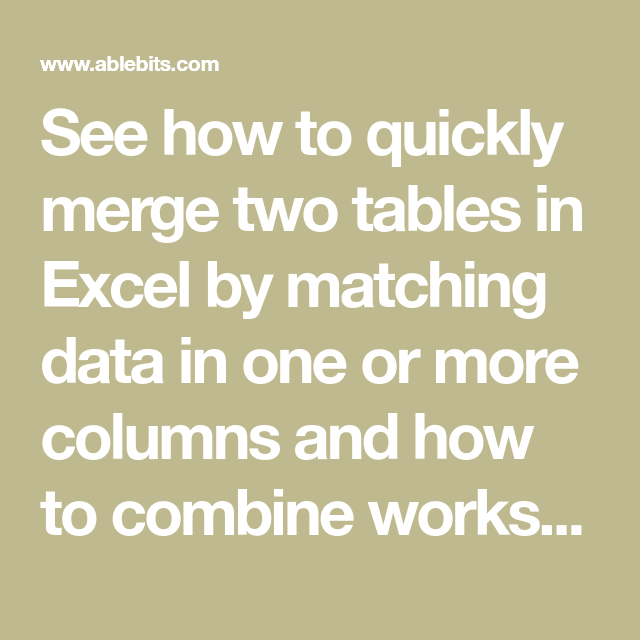
+
Use the IFERROR function to manage errors gracefully. For instance,
=IFERROR(VLOOKUP(…), “No Match”)will return “No Match” if the VLOOKUP doesn’t find a value.