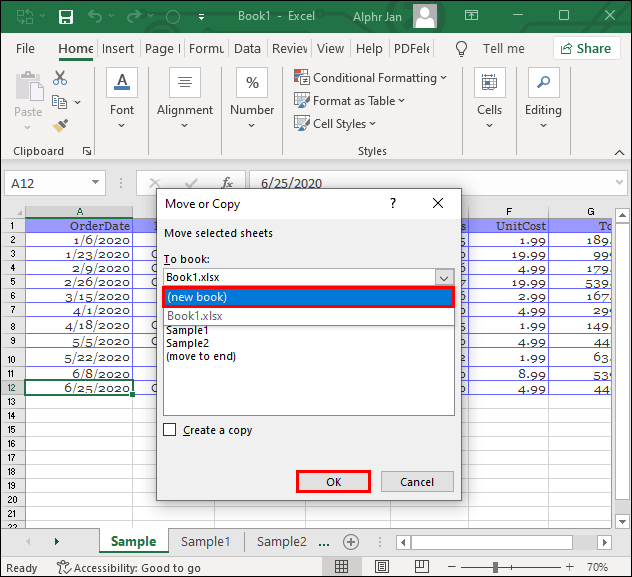5 Ways to Navigate Sheets in Excel Efficiently

One of the most powerful tools at the disposal of professionals, students, and analysts alike, is Microsoft Excel. The capabilities of Excel extend far beyond basic data entry and calculation. Within its structured grid, the ability to organize data into multiple sheets can make the difference between a sprawling mess and a well-oiled data analysis machine. Efficient navigation through these sheets is therefore not just a skill but a necessity. This article will explore five ways to navigate sheets in Excel more efficiently, ensuring you save time, reduce frustration, and enhance your productivity.
1. Keyboard Shortcuts for Sheet Navigation

Navigating between sheets using the mouse can be time-consuming, especially with large workbooks. Here's how you can expedite the process:
- Ctrl+Page Up/Ctrl+Page Down: Moves to the next or previous sheet in the workbook.
- Ctrl+Shift+Tab: Moves to the previous sheet (note, this only works when you're editing a cell).
- Ctrl+Tab: Moves to the next sheet.
🔑 Note: These shortcuts are not only faster but also reduce the strain on your wrist from constant mouse clicking.
2. Hyperlinking Between Sheets

Excel allows you to create hyperlinks within your workbook, linking one sheet to another, which can dramatically speed up navigation: ```html
Steps to Add a Hyperlink:
- Right-click the cell where you want the link.
- Select 'Hyperlink' or press Ctrl+K.
- Choose 'Place in This Document' on the left side.
- Select the target sheet and the cell reference if necessary.
- Click OK to set the link.
| Cell Content | Hyperlink Example |
|---|---|
| Summary | [Sheet3!A1] |
| Q3 Data | [Sheet2!B4] |

3. Customizing the Ribbon for Sheet Navigation

You can customize the Excel Ribbon to include a Sheet Navigation group with macros or scripts for quick sheet access: ```html
Steps to Customize the Ribbon:
- Right-click the Ribbon and select "Customize the Ribbon."
- Create a new tab or group under the 'Main Tabs'.
- Use the 'New Group' button to add buttons linked to navigation macros.
🚨 Note: This approach is particularly useful for those who prefer visual cues and those who create and share workbooks frequently.
4. Using Named Ranges for Quick Access

Named ranges can be a time-saver, allowing you to jump directly to specified regions of your workbook: ```html
Setting Up Named Ranges:
- Select the range of cells you wish to name.
- Go to the 'Formulas' tab and select 'Define Name'.
- Enter a meaningful name for your range.
- Use the name in formulas, or go to the cell by selecting the name from the 'Name Box' dropdown.
Using named ranges is especially beneficial when you have large datasets and need to refer to specific parts regularly.
5. Excel Add-ins for Enhanced Sheet Navigation

There are numerous Excel add-ins available that can enhance your navigation experience:
- SheetGo: Automates data movement between sheets with one click.
- Automate Work: A tool for creating custom workflows, including navigation shortcuts.
- Excel add-ins from Office Store: Many of these are specifically designed for improved productivity and navigation.
⚙️ Note: Be cautious when installing add-ins, ensuring they are from reputable sources, and consider your company's software policies.
After discussing these methods, it’s clear that navigation in Excel doesn’t have to be a cumbersome task. By employing keyboard shortcuts, hyperlinks, customizations to the Ribbon, named ranges, or even leveraging add-ins, users can navigate their sheets with ease. These techniques not only speed up data access but also make working with complex workbooks more intuitive. With these strategies at hand, Excel users can focus more on analyzing data rather than struggling with navigation, thereby unlocking the full potential of this powerful software tool.
How can I remember all these shortcuts?
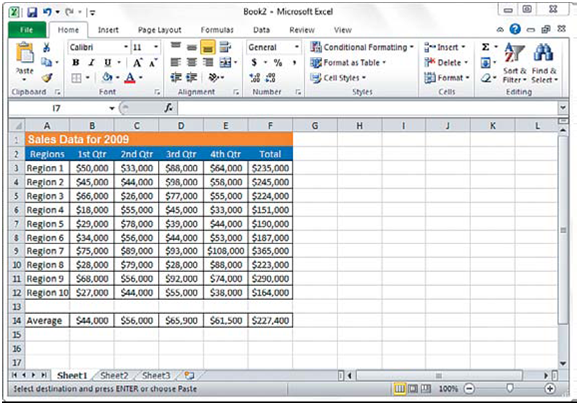
+
Repetition and practice are key. Also, consider using flashcards or sticky notes near your workspace to jog your memory until you’ve internalized the shortcuts.
Can I customize Excel further to fit my workflow?

+
Yes, Excel is highly customizable. You can create your own macros, add buttons to the Ribbon for quick access to specific tasks, and even integrate with external tools and services to automate repetitive tasks.
Are there any downsides to using add-ins?

+
While add-ins can significantly enhance functionality, they can also slow down Excel, pose security risks if not from trusted sources, and complicate file sharing if they are required for full functionality.
Is there a way to group sheets for easier navigation?

+
You can create sheet groups by holding down the Ctrl key and selecting multiple sheets. This allows you to perform operations on multiple sheets simultaneously, making navigation and data management more efficient.