5 Ways to Safely Move Charts in Excel Sheets

Understanding Chart Mobility in Excel

Microsoft Excel is an incredibly powerful tool for data analysis, visualization, and presentation. One of its key features is the ability to create charts, which can effectively represent data trends, comparisons, and patterns. Moving these charts around within an Excel sheet or across different sheets can be essential for organizing your data or during presentations. However, moving charts can sometimes lead to errors, misalignments, or unintended changes in formatting. This article will explore five safe ways to move charts in Excel, ensuring your data remains intact and your presentation looks polished.
Method 1: Drag and Drop
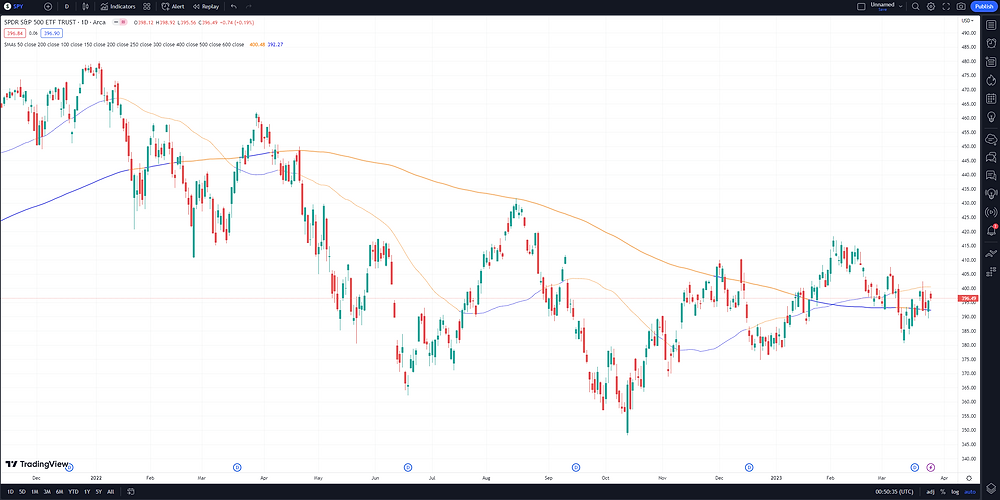
The most straightforward method to move a chart is by using the drag and drop feature:
- Select the Chart: Click on the chart to select it. A border will appear around the chart to indicate it’s selected.
- Drag: Click and hold on the chart’s edge, then drag it to a new location within the same worksheet or a different sheet by holding down the left mouse button.
- Drop: Release the mouse button when you’ve positioned the chart where you want it.
🖱️ Note: Ensure you don’t accidentally resize the chart while dragging. If the cursor changes to a resizing icon, reposition the mouse to the chart’s border for dragging.
Method 2: Cut and Paste

For moving charts across different sheets or when a more precise placement is required, use the cut and paste method:
- Select the Chart: Click on the chart to activate it.
- Cut: Use the keyboard shortcut Ctrl+X or right-click and select ‘Cut’ from the context menu.
- Navigate: Switch to the destination worksheet where you want to move the chart.
- Paste: Click where you want the chart to be placed and use Ctrl+V or right-click and choose ‘Paste’.
This method is particularly useful when you want to keep the chart’s exact size and position relative to cells or when moving charts between workbooks.
Method 3: Using the Name Box

The Name Box provides a unique way to move charts by referring to them by their designated names:
- Name the Chart: If not already named, go to the chart’s title or any data point, right-click, and choose ‘Name’ to give it a unique identifier.
- Navigate to Cell: Type the chart’s name into the Name Box above column A to select it.
- Move: Use the arrow keys to move the chart around. This gives you precise control over where the chart lands.
📋 Note: If your chart is unnamed, Excel might use a default name like ‘Chart 1’, which you can find in the Name Manager.
Method 4: Excel Object Browser

The Object Browser in Excel is a lesser-known but powerful tool for managing and moving charts:
- Open Object Browser: Press Alt+F11 to open the VBA editor, then Ctrl+R to open the Object Browser.
- Find Chart: Locate your chart under the ‘Worksheet’ or ‘Workbook’ class. It will be listed with its name.
- Move Chart: Drag the chart object to another worksheet by using the VBA code in the Object Browser.
This method requires some VBA knowledge but provides extensive control over how and where charts are moved within your workbook.
Method 5: Chart Sheet

If your chart is complex or large, you might consider moving it to a dedicated chart sheet:
- Select Chart: Right-click on the chart and choose ‘Move Chart’.
- Move Chart Dialog: In the dialog box that appears, select ‘New sheet’ and give the chart sheet a name.
- Apply: Click ‘OK’, and the chart will be moved to a new, dedicated sheet, simplifying your workbook structure.
Moving charts to their own sheets can improve navigation and reduce clutter, especially in workbooks with multiple data sets or visual reports.
Final Thoughts

Charts in Excel are an integral part of data presentation and analysis. Knowing how to move them efficiently and safely not only keeps your work organized but also enhances your ability to manipulate and analyze data dynamically. Each method described here offers different levels of control and is suited to various situations:
- Use the Drag and Drop for quick, simple moves within the same worksheet.
- Cut and Paste for exact positioning or moving charts across different sheets.
- The Name Box for precise movement with named charts.
- Object Browser for advanced manipulation with VBA.
- Chart Sheets when you need dedicated space for complex charts.
Remember, the key to safely moving charts lies in understanding the context in which you need to move them and selecting the most appropriate method for that context. With practice, these techniques will become second nature, allowing you to manage and present your data with greater flexibility and control.
What happens if I accidentally resize the chart while dragging?

+
Dragging a chart can sometimes lead to unintended resizing if the cursor changes to a resizing icon. If this happens, you can either undo the action with Ctrl+Z or manually adjust the chart back to its original size.
Can I move charts between different Excel files?
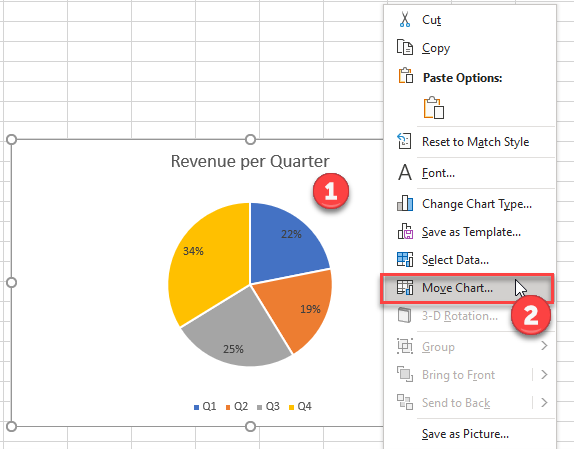
+
Yes, you can move charts between different Excel files by using the Cut and Paste method. Open both workbooks, select and cut the chart from the source file, then paste it into the target file.
How can I avoid losing data when moving charts?

+
To avoid losing data, ensure the chart’s data source remains intact. If moving a chart to a new sheet or workbook, update the data source reference or copy the necessary data along with the chart.