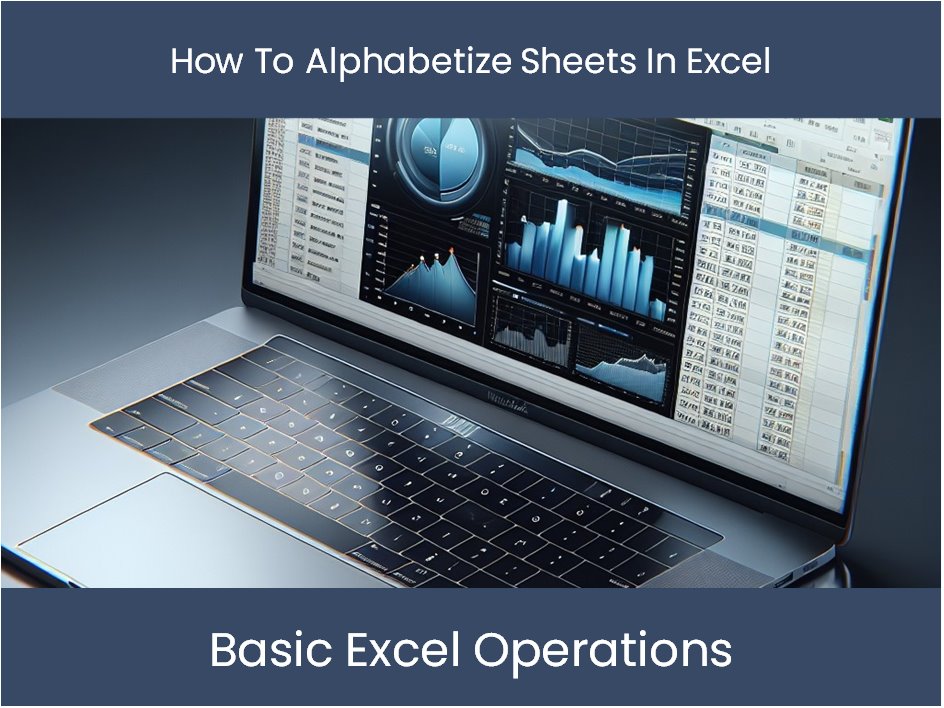5 Ways to Move Rows in Excel to New Sheet Easily

When working with large datasets in Microsoft Excel, it's often necessary to organize and restructure your data for better analysis or presentation. Moving rows from one sheet to another can be an essential part of this process. Whether you're a data analyst, accountant, or a casual user, mastering this skill can significantly enhance your productivity. In this detailed guide, we'll explore five effective methods to move rows in Excel to a new sheet, catering to various levels of complexity and user proficiency.
1. Manual Cut and Paste

The simplest way to move rows between sheets in Excel is by using the traditional cut-and-paste method:
- Select the row or rows you want to move.
- Right-click and choose ‘Cut’ or use the keyboard shortcut Ctrl+X.
- Go to the new sheet where you want to place the rows.
- Click on the cell where you want to insert the rows.
- Right-click and select ‘Paste’ or use Ctrl+V to paste the data.
✅ Note: Remember that this method changes the source data, so ensure you're not cutting data that should remain in the original sheet.
2. Using the Office Clipboard

For those who frequently need to move multiple sets of data across sheets, utilizing the Office Clipboard can streamline the process:
- Open the Clipboard pane by going to the ‘Home’ tab and clicking the small arrow on the ‘Clipboard’ group.
- Select and copy the rows you want to move.
- The selected data appears in the Clipboard pane.
- Navigate to the destination sheet.
- From the Clipboard pane, you can click on each item to paste it wherever you need.
🔥 Note: The Clipboard holds multiple items, allowing you to paste different items in various locations without recopying.
3. Creating Dynamic Links with Formulas

Instead of physically moving rows, you can create a formula-based link that dynamically updates the destination sheet:
- On the new sheet, in the first cell where you want your data, type ‘=Sheet1!A1’ (assuming your data is on ‘Sheet1’ starting at A1).
- Copy this formula down to cover all rows you want to link.
- Format this sheet as desired without affecting the original data.
| Step | Description |
|---|---|
| 1 | Enter formula |
| 2 | Copy formula down |
| 3 | Format new sheet |

📊 Note: Formulas ensure data integrity; changes in the source update automatically in the destination.
4. VBA Macros for Batch Operations

VBA (Visual Basic for Applications) can automate the process of moving rows, especially useful when dealing with large datasets:
- Open the VBA editor by pressing Alt+F11.
- Insert a new module.
- Paste the following VBA code:
Sub MoveRows()
Dim sourceSheet As Worksheet, destSheet As Worksheet
Dim rng As Range
Dim row As Range
Set sourceSheet = ThisWorkbook.Worksheets(“Sheet1”)
Set destSheet = ThisWorkbook.Worksheets(“Sheet2”)
Set rng = sourceSheet.Range(“A1:A” & sourceSheet.Cells(sourceSheet.Rows.Count, “A”).End(xlUp).Row)
For Each row In rng.Rows
If row.Value = "Condition" Then 'Replace "Condition" with your criteria
row.EntireRow.Copy destSheet.Range("A" & destSheet.Rows.Count).End(xlUp).Offset(1)
End If
Next row
End Sub
💻 Note: Macros are powerful tools but can be complex. Always ensure your data backups are in place before running macros.
5. Power Query for Data Transformation

For more advanced data manipulation, Excel’s Power Query tool can help in moving rows based on specific conditions:
- From your source sheet, go to ‘Data’ > ‘From Table/Range’.
- Select the data range, including headers, to open Power Query Editor.
- Filter or sort the data as needed.
- Once transformed, click ‘Close & Load’ to specify a new sheet for your query results.
🔄 Note: Power Query's transformative capabilities are ideal for large data sets and complex conditional movements.
Through this guide, we've explored several methods to move rows in Excel to new sheets, each suited to different scenarios and user skills. Whether you prefer the straightforward cut and paste, the dynamic links of formulas, or the automation capabilities of VBA and Power Query, Excel offers versatile solutions for data management. Remember, each method has its place in your toolkit, and the best approach depends on your specific needs, the size of your dataset, and your comfort with Excel's features.
What’s the quickest way to move rows in Excel?

+
The quickest manual method is to cut (Ctrl+X) and paste (Ctrl+V) rows, but for automation, using VBA scripts or Power Query can be much faster for large datasets.
Can I undo the row movement after moving data to a new sheet?

+
Yes, you can undo row movements if done manually via cut and paste. However, if you’ve used a VBA macro or Power Query, you might need to manually restore the data or rerun the macro with reversed logic.
Is it possible to move rows based on certain conditions?

+
Absolutely! Conditional movement is possible with VBA macros or by setting up filters in Power Query to move only specific rows to a new sheet based on criteria you define.