5 Tricks to Navigate Excel Sheets Swiftly

Welcome to the world of Excel, where navigating through numerous worksheets can sometimes feel like a daunting task, especially when dealing with large datasets or complex workbooks. However, with a few clever tricks up your sleeve, you can make this navigation much more intuitive and swift. In this comprehensive guide, we'll dive into five essential tips that will transform how you use Excel, making you a spreadsheet ninja in no time.
1. Use Keyboard Shortcuts for Quick Navigation
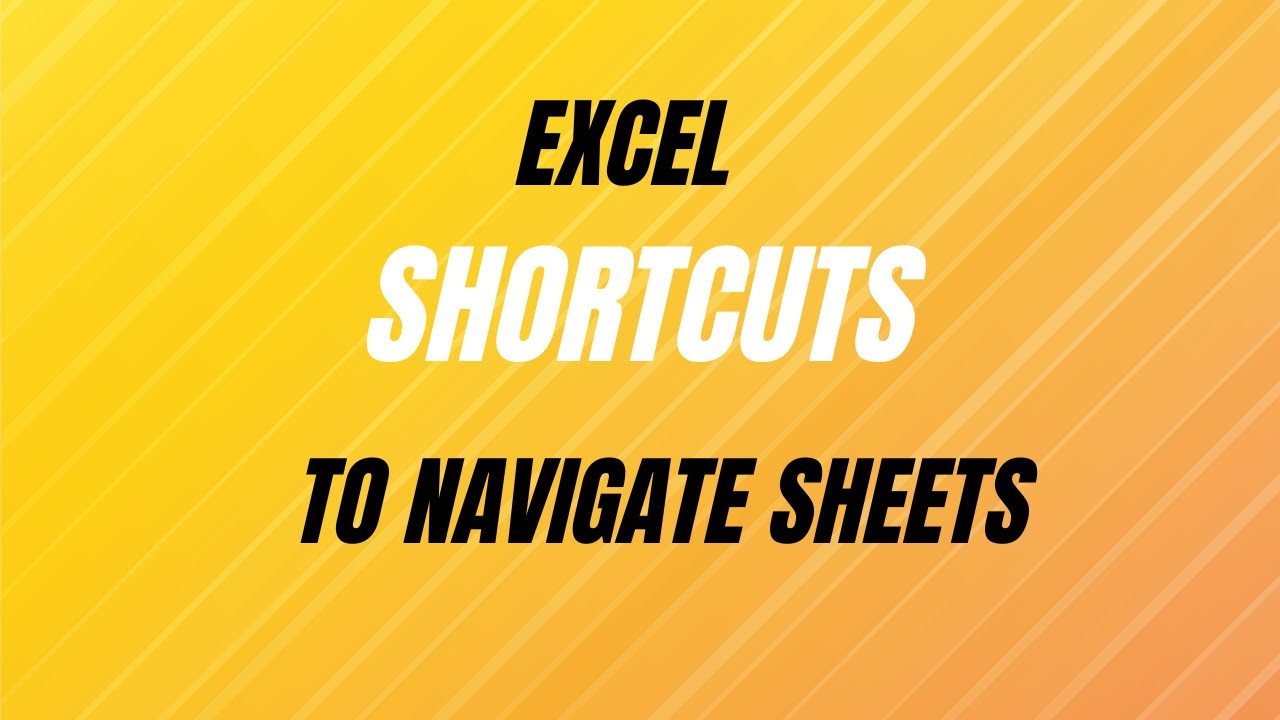
One of the most straightforward ways to navigate Excel is by using keyboard shortcuts. These are not only time-saving but also reduce the physical strain of constant mouse movement:
- Ctrl + PgUp: Move to the previous sheet.
- Ctrl + PgDn: Move to the next sheet.
- Ctrl + Home: Navigate to cell A1 in the current sheet.
- Ctrl + End: Move to the last cell with content in your worksheet.
These shortcuts can significantly enhance your productivity when navigating between sheets:
🚀 Note: Remember that the shortcut to switch sheets might differ slightly based on your Excel version or if you're using Excel on a Mac.
2. Utilize the Navigation Pane

Excel's navigation pane is an underused feature, but once mastered, it becomes an indispensable tool:
- Go to File > Options > Advanced.
- Under Display options for this workbook, check "Show sheet tabs."
- Activate "Show Navigation Pane."
Once enabled, the navigation pane allows you to see all sheets in your workbook, providing an overview and the ability to jump directly to any sheet without scrolling:
🌟 Note: The navigation pane is especially useful when working with a workbook that has numerous sheets, making it easy to manage and navigate through them.
3. Create Hyperlinks Within Your Workbook

To speed up navigation, you can create hyperlinks within your workbook:
- Select the cell where you want the hyperlink.
- Go to Insert > Hyperlink.
- Choose "Place in This Document," then select the sheet and cell you want to link to.
| Advantage | Disadvantage |
|---|---|
| Quick access to different parts of your workbook | Requires a little setup time initially |
| Enhances the user experience by making navigation intuitive | Can be broken if sheets or cell references are renamed or moved |

Hyperlinks can also be created to external files or websites, but for navigation within Excel, they can be particularly useful:
4. Implement a Table of Contents Sheet

For workbooks with many sheets, a Table of Contents (TOC) can be a lifesaver:
- Create a new sheet at the beginning of your workbook and name it "TOC."
- List all the sheets in your workbook.
- Create hyperlinks to each sheet from this TOC sheet.
This setup provides a centralized location from which you can quickly jump to any part of your workbook:
📌 Note: A TOC sheet not only aids navigation but also provides a visual reference of your workbook's structure.
5. Customize Quick Access Toolbar

The Quick Access Toolbar (QAT) in Excel can be your personal shortcut manager:
- Click the dropdown arrow in the QAT.
- Select "More Commands."
- Add commands related to navigation like "Go To," "Previous Sheet," or "Next Sheet."
This customization allows you to perform frequent tasks, including navigation, with just one click:
By leveraging these five tricks, you'll find navigating Excel sheets not only swift but also more intuitive. Mastering Excel's navigation isn't just about saving time; it's about enhancing your workflow, making your time in spreadsheets more productive and enjoyable. Each of these techniques has its unique advantage, catering to different scenarios you might encounter in your Excel journey.
In the end, remember that your Excel efficiency is directly proportional to your understanding and application of these navigational tools. Keep practicing, and soon, you'll be navigating through complex spreadsheets with the ease of a seasoned professional.
Can these tricks work in all versions of Excel?

+
Yes, these navigation techniques are widely supported across various versions of Excel, including Excel for Mac, Excel Online, and different Windows versions. However, minor variations might exist, especially with keyboard shortcuts or customization options.
What if my workbook doesn’t show the Navigation Pane option?

+
The Navigation Pane might not be available in older versions of Excel or in Excel Online. Instead, you can use the ‘sheet tabs’ at the bottom to navigate. If you’re using a version where it’s not available, consider updating or using keyboard shortcuts as an alternative.
Is there a way to improve navigation on mobile Excel?

+
On mobile Excel apps, you can swipe left or right to move between sheets. For deeper navigation, bookmarks can be set using the ‘Insert Hyperlink’ feature or you can pin important sheets for quick access from the navigation bar at the bottom.



