Effortlessly Copy Referenced Cells in Excel to Another Sheet

Why Copying Cells in Excel is Important?
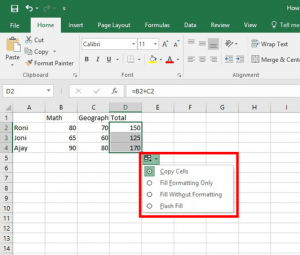
Excel remains a powerful tool for data analysis, organization, and reporting. Among its myriad features, the ability to copy referenced cells from one sheet to another is particularly vital for users who handle large datasets or complex spreadsheets. This functionality not only streamlines data management but also significantly reduces the risk of errors by ensuring that references are maintained across different sheets within the same workbook. Here, we'll explore the seamless process of copying cells in Excel, dive into practical examples, and address common queries to enhance your Excel proficiency.
Methods to Copy Referenced Cells
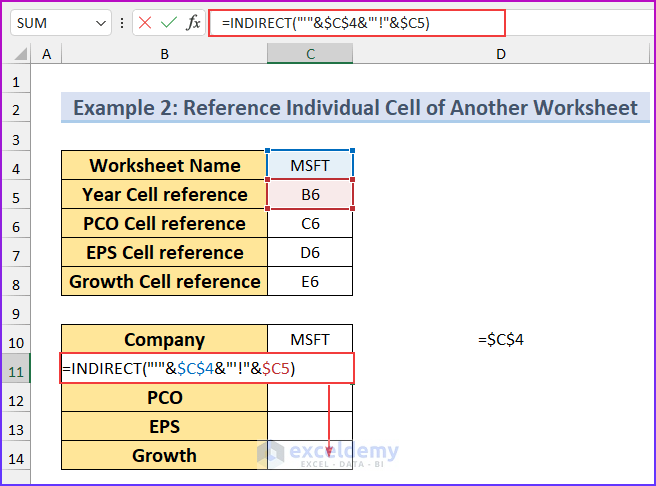
Excel offers multiple methods to copy referenced cells to another sheet, each suited for different scenarios:
- Cut and Paste - The traditional approach that, while simple, requires care in maintaining references.
- Drag and Drop - A visual method for those who prefer graphical manipulation.
- Copy and Paste Special - Offers more options, such as pasting values, formatting, or formulas.
- Using Formulas and Functions - Ideal for dynamic data manipulation.
Cut and Paste

The simplest method to copy cells involves selecting the cells, cutting them (using Ctrl+X or right-click and select ‘Cut’), then navigating to the destination sheet, selecting the top-left cell where you want to place the data, and pasting (Ctrl+V).
💡 Note: When pasting, ensure that the paste option is set to 'Paste Links' if you want to retain cell references.
Drag and Drop

This technique is useful when you need to copy cells to a different location within the same workbook:
- Select the cells you wish to copy.
- Hold down the Alt key.
- Drag the cells to the destination sheet and drop them.
📝 Note: This method maintains relative references.
Copy and Paste Special

When you want to copy values or formulas only, use ‘Paste Special’:
- Select and copy your cells.
- On the destination sheet, right-click where you want to paste, choose 'Paste Special'.
- Select from options like Values, Formulas, Formats, etc.
Using Formulas and Functions

To dynamically copy data:
- Use the
INDIRECTfunction to reference cells from another sheet:=INDIRECT("Sheet1!A1"). - Utilize
VLOOKUPorINDEX-MATCHfor matching data across sheets.
💡 Note: These functions can update automatically if the source data changes.
Tips for Managing References
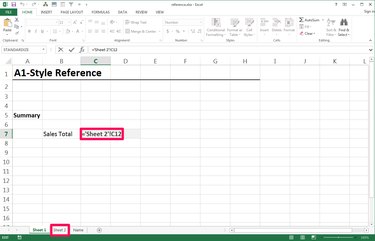
- Absolute vs. Relative References: Understand when to use
$to lock references. - Using Named Ranges: Name a range of cells for easier referencing across sheets.
- 3D References: Use
Sheet1:Sheet3!A1to reference the same cell across multiple sheets. - Updating References: If you move or delete sheets, use 'Find and Replace' to update references.
Common Pitfalls and How to Avoid Them

When copying cells, users often encounter issues like:
- Broken References: Ensure the destination sheet exists before copying.
- Data Formatting Loss: Use 'Paste Special' to choose what to paste.
- Unintended Changes: Disable automatic calculation to avoid updating references during paste.
| Issue | Solution |
|---|---|
| Accidental Overwrite | Double-check paste area before committing changes. |
| Formulas Not Updating | Ensure the workbook is not in manual calculation mode. |

Advanced Techniques
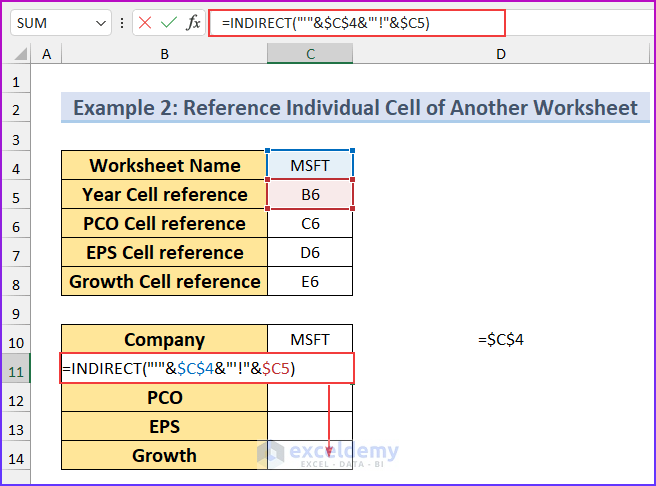
For more advanced users:
- Macros and VBA: Automate complex copying operations.
- Power Query: Merge and transfer data between sheets using Power Query Editor.
- Excel Add-Ins: Tools like 'Excel Formula Assistant' for complex formulas and references.
In this article, we've explored multiple techniques for copying referenced cells in Excel, highlighting the importance of maintaining reference integrity, the different methods available, and tips for avoiding common errors. This knowledge will empower you to work more efficiently with Excel, ensuring that your data is organized and up-to-date across your workbooks.
How do I ensure references are kept when copying?
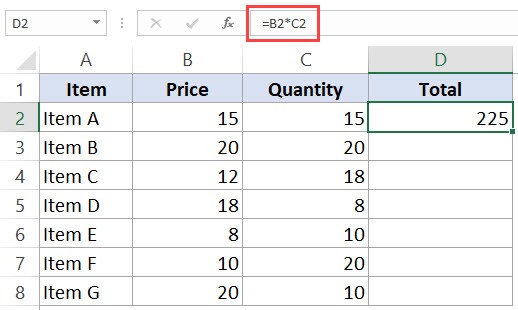
+
When using the ‘Cut and Paste’ or ‘Drag and Drop’ method, select ‘Paste Links’ to maintain cell references. Use formulas like INDIRECT or named ranges for dynamic references.
What’s the best method for copying multiple sheets?

+
For bulk sheet copying, consider using macros or VBA scripts to automate the process, ensuring all references are correctly adjusted.
Can I copy conditional formatting rules?

+
Yes, you can copy conditional formatting rules using the ‘Paste Special’ feature under ‘Formats’ or by managing rules through the ‘Conditional Formatting’ menu.