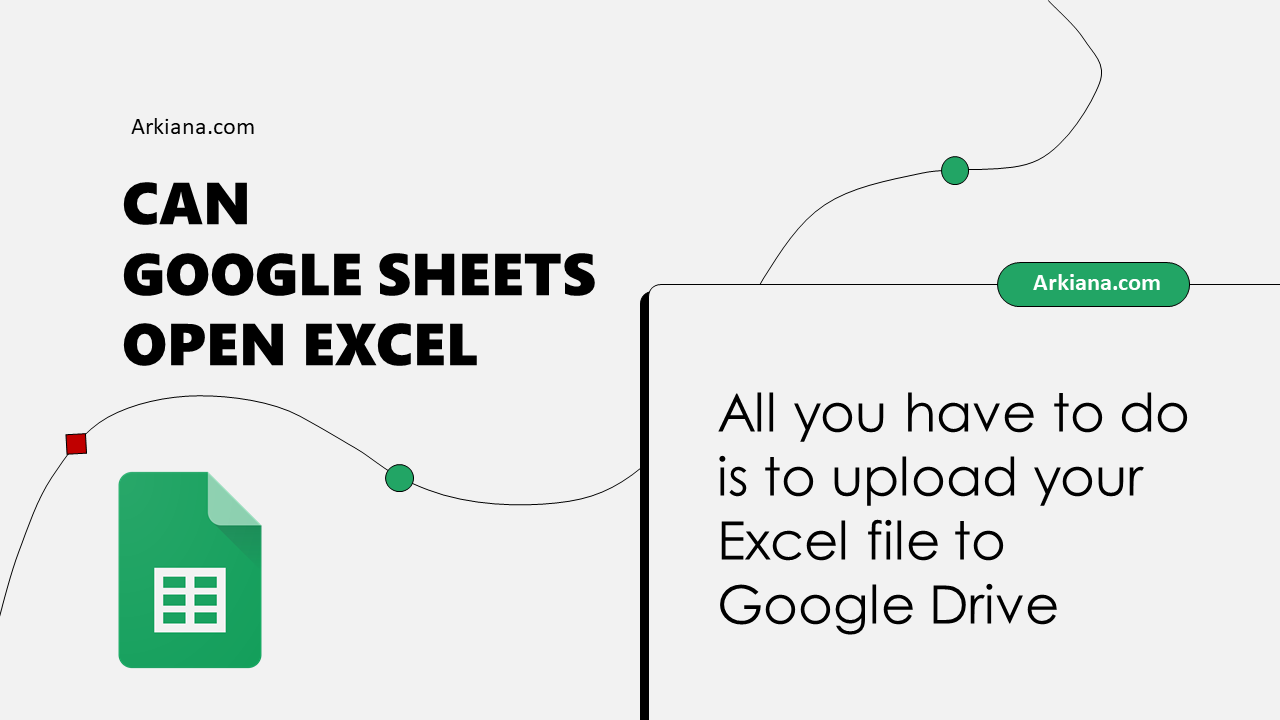5 Ways to Move or Copy Sheets in Excel on Mac

Introduction

When working in Excel on a Mac, being able to efficiently manage sheets is key to productivity and organization. There are five primary methods you can use to move or copy sheets within an Excel workbook, which we’ll explore in detail.
Method 1: Using Drag and Drop
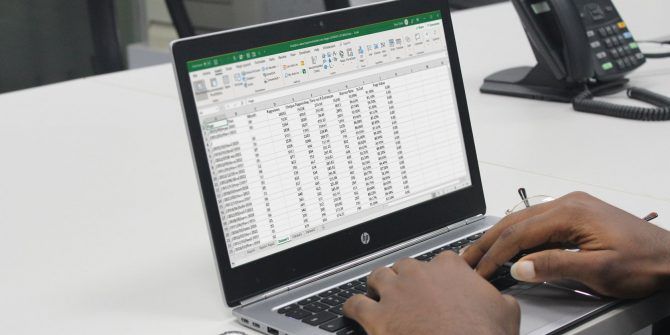
One of the simplest and most intuitive ways to rearrange sheets in Excel for Mac is by using the drag-and-drop method. Here’s how you can do it:
- Click on the sheet tab you wish to move or copy.
- If you want to move the sheet, simply drag it to the new location.
- For copying, hold the
Option (Alt)key on your Mac while dragging the sheet. The cursor will show a small '+' sign to indicate you're copying.

Method 2: Right-Click Menu

Another user-friendly option is to use the context menu to manage sheets:
- Right-click (or Control-click) on the sheet tab.
- Select 'Move or Copy' from the menu.
- In the dialog box, choose the workbook where you want to move or copy the sheet to, and decide where it should go. Check the 'Create a copy' box if you want to duplicate the sheet.
- Click 'OK' to execute the action.
Method 3: Using Keyboard Shortcuts

For those who prefer efficiency and speed, Excel offers several keyboard shortcuts to move or copy sheets:
- To move a sheet:
- Select the sheet by clicking its tab.
- Press
Ctrl + Page Upto move it left orCtrl + Page Downto move it right.
- To copy a sheet:
- Hold down the
Command (⌘)key. - Press
Cfor copy. - Click on the location where you want the copy to appear.
- Press
Vfor paste.
- Hold down the
Method 4: Using Excel's Menu Options

Excel’s menu bar provides straightforward access to functions for moving or copying sheets:
- Go to 'Format' on the menu bar.
- Choose 'Sheet', then 'Move or Copy Sheet'.
- Follow the steps as outlined in Method 2 above to complete the action.
Method 5: VBA for Advanced Users

For users comfortable with VBA (Visual Basic for Applications), you can automate sheet manipulation:
| Action | VBA Code |
|---|---|
| To move a sheet | Worksheets("Sheet1").Move After:=Worksheets("Sheet2") |
| To copy a sheet | Worksheets("Sheet1").Copy Before:=Worksheets("Sheet2") |
| To create a copy in a new workbook | Worksheets("Sheet1").Copy |

🔍 Note: Always use caution when using VBA as it can perform actions with little to no user feedback.
To summarize, moving or copying sheets in Excel on a Mac can be done using various methods tailored to different user needs:
- Drag and Drop for immediate visual movement or copying.
- Right-click Menu for clear and direct actions through the context menu.
- Keyboard Shortcuts for quick and efficient manipulation of sheets without relying on a mouse.
- Excel Menu Options providing a standard and uniform approach.
- VBA for advanced automation, though it requires coding knowledge.
Each method has its advantages, so depending on your workflow, you can choose the one that best suits your project’s demands.
Can I undo moving or copying a sheet in Excel?

+
Yes, if you have not saved the workbook or taken any actions after moving or copying a sheet, you can use the Undo option (Command + Z) to revert your actions.
How many sheets can I move or copy at once in Excel?

+
With the drag and drop method or the right-click context menu, you can move or copy multiple sheets at once by selecting them while holding the Shift or Command key.
Is there a way to hide sheets instead of moving or copying them?

+
Yes, you can hide sheets by right-clicking on the sheet tab and selecting ‘Hide’. To unhide, right-click on any visible sheet tab, choose ‘Unhide’, and select the sheet you want to unhide.
How can I rename a moved or copied sheet?

+
To rename a sheet, double-click on the sheet tab. Enter the new name and press Enter. Excel will automatically append a number if the new name already exists to avoid duplication.