Google Sheets vs Excel: Interoperability Guide
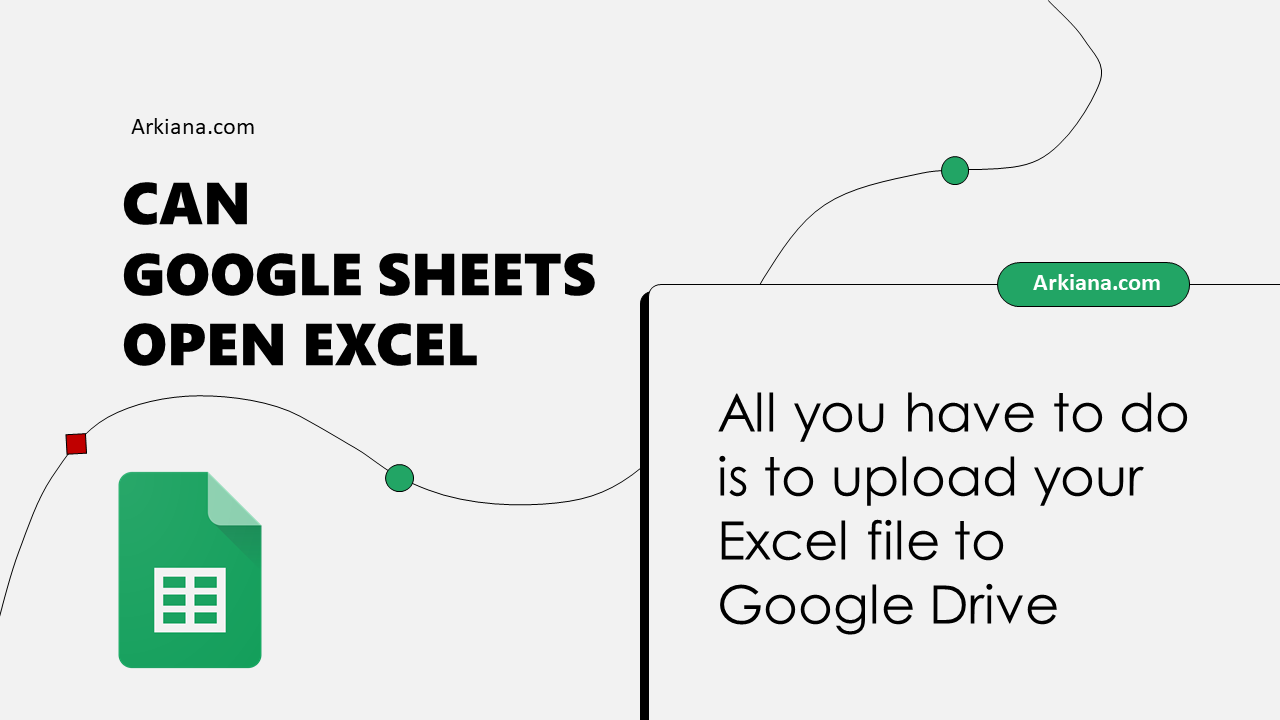
Understanding the strengths and weaknesses of both Google Sheets and Microsoft Excel can help users leverage the full potential of each platform. Whether for personal use or professional purposes, knowing how to transfer data and functions between Google Sheets and Excel is crucial for seamless workflow management.
Understanding the Basics
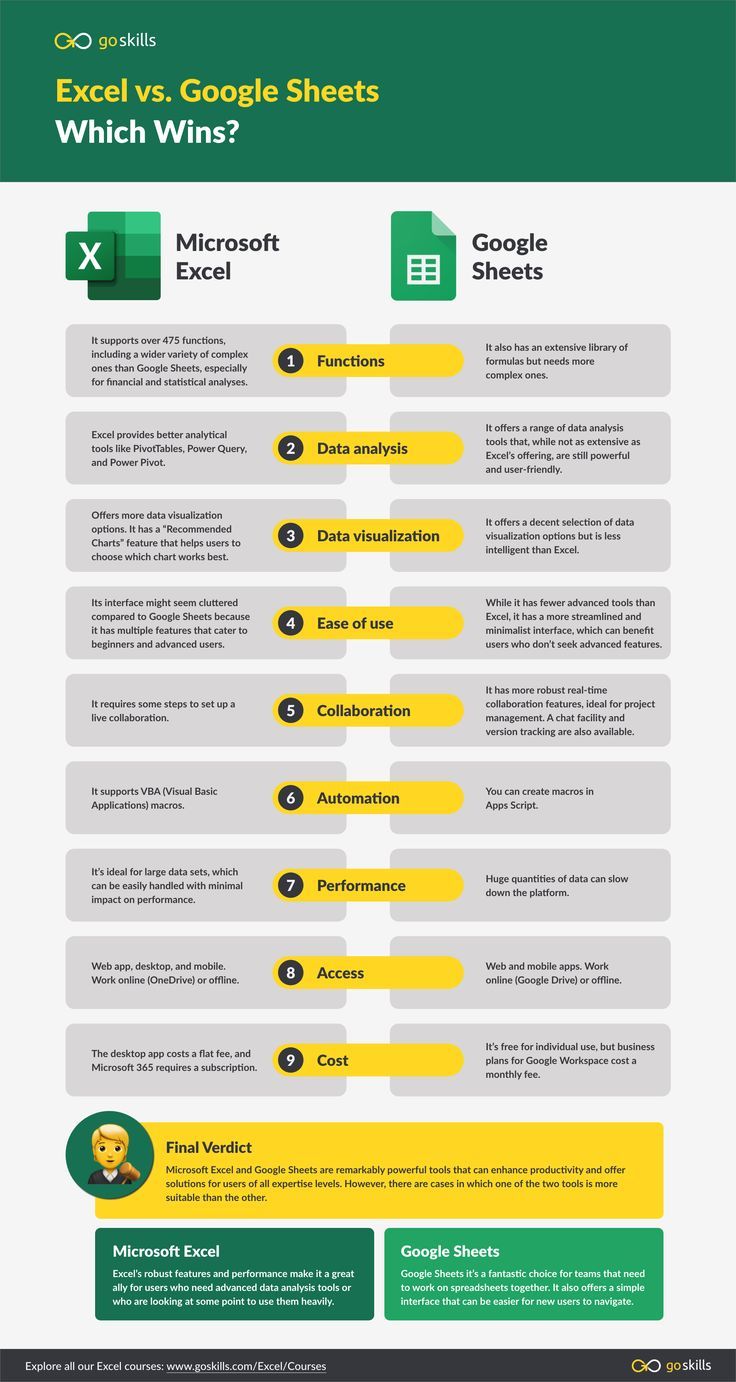
Before diving into interoperability, it’s important to grasp the basic functionalities of Google Sheets and Excel:
- Google Sheets: Cloud-based, easily accessible from any device with internet connection, supports real-time collaboration.
- Excel: Locally installed, offers robust offline capabilities, highly advanced features for data analysis.
Understanding these tools’ capabilities allows for better interoperability strategies.
Converting Google Sheets to Excel

To import data from Google Sheets into Excel:
- Download the Sheet: In Google Sheets, go to File > Download > Microsoft Excel (.xlsx).
- Open in Excel: The downloaded file can be opened directly in Excel. Most formatting will be preserved, though some advanced Google Sheets functions might not translate perfectly.
📝 Note: Advanced Google Sheets functions like QUERY or IMPORTHTML might not work in Excel.
Converting Excel to Google Sheets

Here’s how to bring your Excel data into Google Sheets:
- Upload to Drive: Go to Google Drive, click New > File Upload, and select your Excel file.
- Convert to Sheets: Right-click the file, choose Open with > Google Sheets.
Most Excel functions are supported in Google Sheets, but some might be converted to Google Sheets equivalents or might not work due to limitations in the cloud environment.
Handling Complex Data and Formulas

When dealing with intricate data sets:
- Formulas: Both platforms handle common formulas similarly, but some Excel-specific functions might need manual adjustment.
- Pivot Tables: Pivot tables are supported in both applications, but the interface and functionality can differ. Here’s a comparison:
| Feature | Google Sheets | Excel |
|---|---|---|
| Auto Updates | Yes | No |
| Custom Calculations | Limited | Extensive |
| Sorting & Grouping | Simple | Complex |

Collaboration and Sharing

One of Google Sheets’ biggest advantages is its collaboration features:
- Google Sheets allows real-time collaboration, version history, and sharing settings which can be set to edit, comment, or view-only.
- Excel offers co-authoring with OneDrive, but real-time collaboration is less seamless compared to Google Sheets.
Here are steps to share a Google Sheet:
- Click the Share button in the top right corner.
- Enter email addresses or create a shareable link.
- Set the permission level for collaborators.
💡 Note: Excel files can be shared through OneDrive, allowing for co-authoring, but this requires a Microsoft account and an internet connection.
Utilizing Add-ons and Macros

Both applications support add-ons and macros to extend functionality:
- Google Sheets: Google Apps Script for automation, and numerous add-ons available through the G Suite Marketplace.
- Excel: VBA (Visual Basic for Applications) for automation, and Office Store for additional features.
Limitations and Workarounds

Here are some common interoperability issues and their workarounds:
- Limited Features: Not all Excel functions are available in Google Sheets, and vice versa.
- Formula Syntax: Excel’s array formulas might not work directly in Google Sheets; manual adjustment is often needed.
- Conditional Formatting: While both platforms support conditional formatting, the options and rules might differ, requiring adjustment when moving between platforms.
🛠 Note: For complex data sets, consider using a common format like CSV to minimize data loss or corruption during transfer.
In summary, Google Sheets and Excel offer different strengths tailored to various user needs. By understanding how to convert between these platforms, you can harness the best features of each while maintaining workflow continuity. Moving data between Google Sheets and Excel is straightforward, but handling complex data sets, formulas, and ensuring compatibility requires careful attention. Whether it’s real-time collaboration, offline capabilities, or advanced data analysis, users can choose the best tool for their current task while still having the flexibility to switch when necessary.
Can I edit an Excel file directly in Google Sheets?
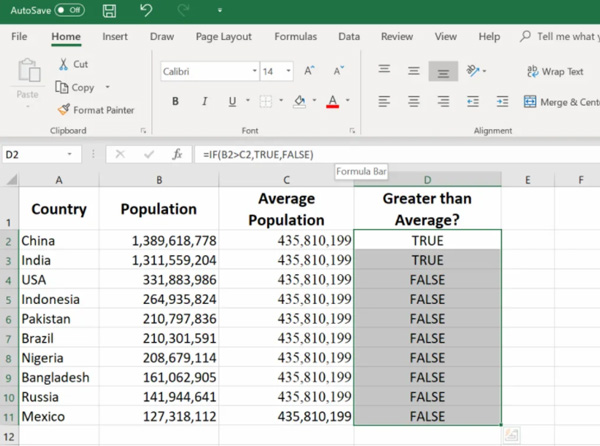
+
Yes, you can upload an Excel file to Google Drive and open it with Google Sheets. It will be converted to the Google Sheets format, allowing for editing and real-time collaboration. However, remember that some complex Excel features might not translate perfectly.
Do Google Sheets formulas work in Excel?

+
Most common formulas work in both Google Sheets and Excel, but some Google Sheets functions might need adjustment in Excel. Functions unique to Google Sheets, like IMPORTHTML or IMPORTXML, will not work directly in Excel.
How do I ensure my data integrity when switching between Google Sheets and Excel?
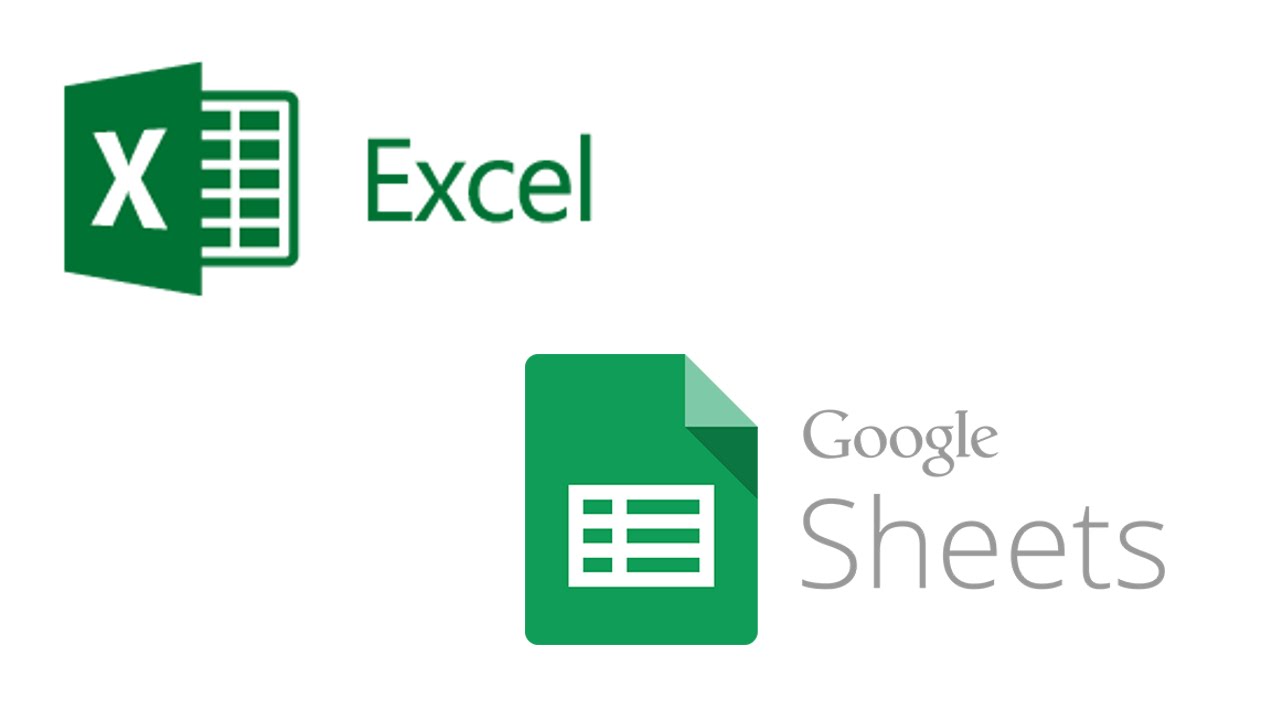
+
To ensure data integrity, use a common format like CSV when transferring data. This format minimizes data loss, though formatting and some formula syntax might need manual adjustment upon import.