Effortless Guide: Transferring Excel Sheets Simply

Effortless Excel Sheet Transfer: A Simplified Guide

Transferring data between Excel sheets doesn't have to be a complex, time-consuming process. Whether you are moving data within the same workbook or between different workbooks, understanding the different methods available can save you time and increase your productivity. In this comprehensive guide, we'll explore several straightforward techniques to make transferring data between Excel sheets as effortless as possible.
Using Copy and Paste

The simplest method for transferring data in Excel is using the copy and paste feature:
- Select the Range: Highlight the range of cells you want to transfer.
- Copy: Press Ctrl + C to copy the data, or right-click and choose "Copy."
- Paste: Navigate to the destination sheet, select the cell where you want the data to start, and press Ctrl + V, or right-click and select "Paste."
While this method works for small datasets, for larger data sets or frequent transfers, consider using other methods described below.
Excel Functions for Data Transfer

Using Formulas

Excel formulas like =SheetName!A1 can directly reference and pull data from one sheet to another:
- Enter the formula in the destination sheet pointing to the cell in the source sheet.
- For example, if you want to transfer data from "Sheet1" cell A1 to "Sheet2" cell B1, you would enter
=Sheet1!A1into "Sheet2" cell B1.
Advanced Formulas

Functions like VLOOKUP, INDEX, and MATCH can be powerful for transferring data, especially when you need to look up specific values:
- VLOOKUP: Search for a value in one column and return a value from another column in the same row.
- INDEX and MATCH: Combine these to create a lookup formula that can search both vertically and horizontally.
Data Consolidation
Excel's Consolidate feature can combine data from multiple sheets into a summary sheet:
- Go to Data > Consolidate.
- Choose the function (like sum, average, etc.) to consolidate with.
- Add the ranges from different sheets and click "OK."
VBA for Automated Transfer

For more complex and frequent data transfers, Visual Basic for Applications (VBA) can automate the process:
Sub TransferData()
Dim sourceSheet As Worksheet, destSheet As Worksheet
Set sourceSheet = ThisWorkbook.Sheets("SourceSheet")
Set destSheet = ThisWorkbook.Sheets("DestinationSheet")
' Copy Range
sourceSheet.Range("A1:D10").Copy destSheet.Range("A1")
' Alternative Method to Copy Paste Special
sourceSheet.Range("A1:D10").Copy
destSheet.Range("A1").PasteSpecial xlPasteValues
End Sub
With VBA, you can automate this transfer, schedule it to run at specific times, or trigger it with events like opening the workbook.
Transferring Excel Data with Power Query

Power Query is Excel's data transformation and preparation tool which can simplify data transfer:
- Import Data: Go to Data > Get Data > From Other Sources, and select "Blank Query."
- Connect to Sheets: Use the "Advanced Editor" to write a formula that connects to different sheets or workbooks.
- Transform Data: Apply transformations to clean or format the data before transfer.
- Load to Destination: Load the transformed data into your destination sheet.
📝 Note: Power Query can be overwhelming for beginners but offers powerful automation once mastered.
Mobile and Web Excel Versions

Transferring data in Excel's mobile or web versions might differ slightly:
- Mobile: The "Share" and "Move or Copy" options allow you to transfer sheets between workbooks.
- Web: While some limitations exist, you can still use copy-paste or cloud storage services like OneDrive to facilitate data transfer between files.
🖥️ Note: While Excel on mobile and web is functional for basic operations, complex data transfer or scripting requires the desktop version.
Transfers within Excel have become more streamlined thanks to a variety of tools and techniques. From simple copy-paste for quick tasks to advanced automation with VBA or Power Query for large datasets, Excel provides options to suit every user's need. Remember, choosing the right method depends on the size, frequency, and complexity of your data transfers. Optimize your workflow by exploring and mastering these techniques, ensuring that your productivity remains at its peak with every Excel sheet transfer you make.
What is the fastest way to transfer data between Excel sheets?

+
For small amounts of data, copy-paste is the fastest. For frequent or large data transfers, consider using VBA scripts or Power Query for automation.
Can I transfer data automatically when my Excel file opens?
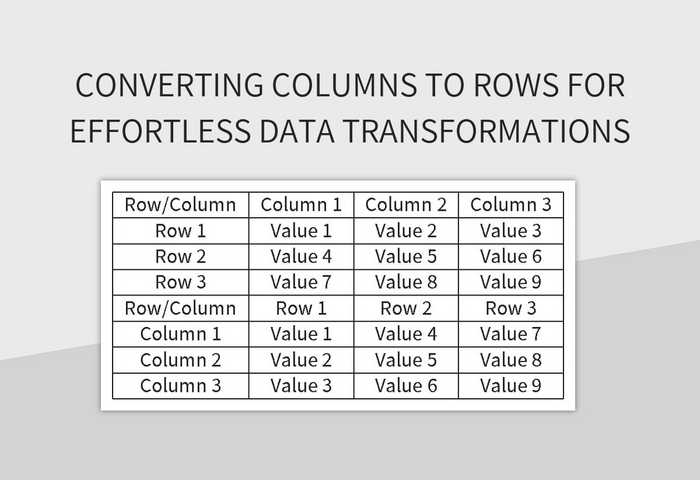
+
Yes, using VBA you can automate data transfer when the file opens by writing a script that runs on the “Workbook_Open” event.
What happens if the data I want to transfer changes?

+
If you’ve used formulas to reference the data, it will automatically update when changes are made in the source sheet. If you’ve used VBA or Power Query, consider scheduling updates or setting up event triggers to refresh the data.
How can I ensure data integrity during transfers?

+
Use validation checks in your VBA scripts or Power Query transformations to ensure data integrity. Additionally, back up your data before performing transfers to avoid data loss.
Are there tools outside Excel to simplify data transfer?

+
Yes, tools like Microsoft Power Automate, Microsoft Flow, and third-party add-ins can simplify and automate Excel data transfers across various platforms and applications.



