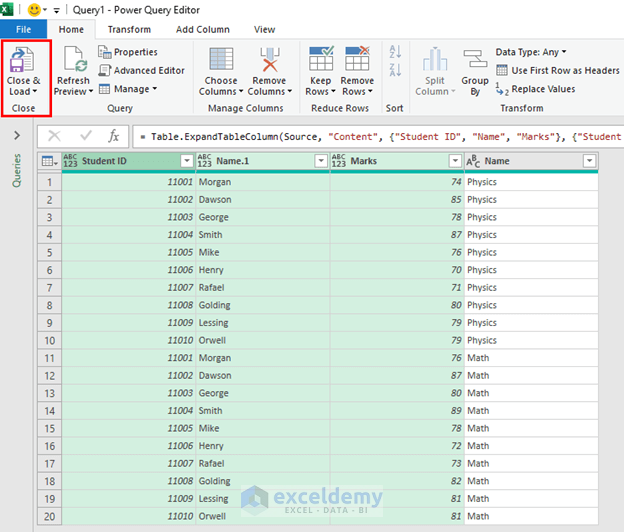Effortlessly Sync Excel Data to Google Sheets Automatically

Are you still manually updating spreadsheets between Microsoft Excel and Google Sheets? In today's digital era, where time efficiency is key, manual data entry and synchronization can be both time-consuming and error-prone. This guide will walk you through the process of setting up an automatic sync between your Excel files and Google Sheets, ensuring your data stays up-to-date across platforms without the need for repetitive, manual labor.
Why Sync Excel Data with Google Sheets?

Before we dive into the how-to, let’s explore the reasons behind syncing data between Excel and Google Sheets:
- Real-Time Collaboration: Google Sheets allows for seamless collaboration, which is not as effective in Excel.
- Accessibility: Cloud-based storage means your spreadsheets can be accessed from anywhere.
- Integration: Google Sheets can integrate with various Google services and third-party tools, enhancing productivity.
- Mobile Support: Easy access via mobile devices which are not optimized for Excel.
Setting Up Automatic Sync

Here’s how you can set up an automatic sync between Excel and Google Sheets:
Step 1: Exporting Excel Data to Google Sheets
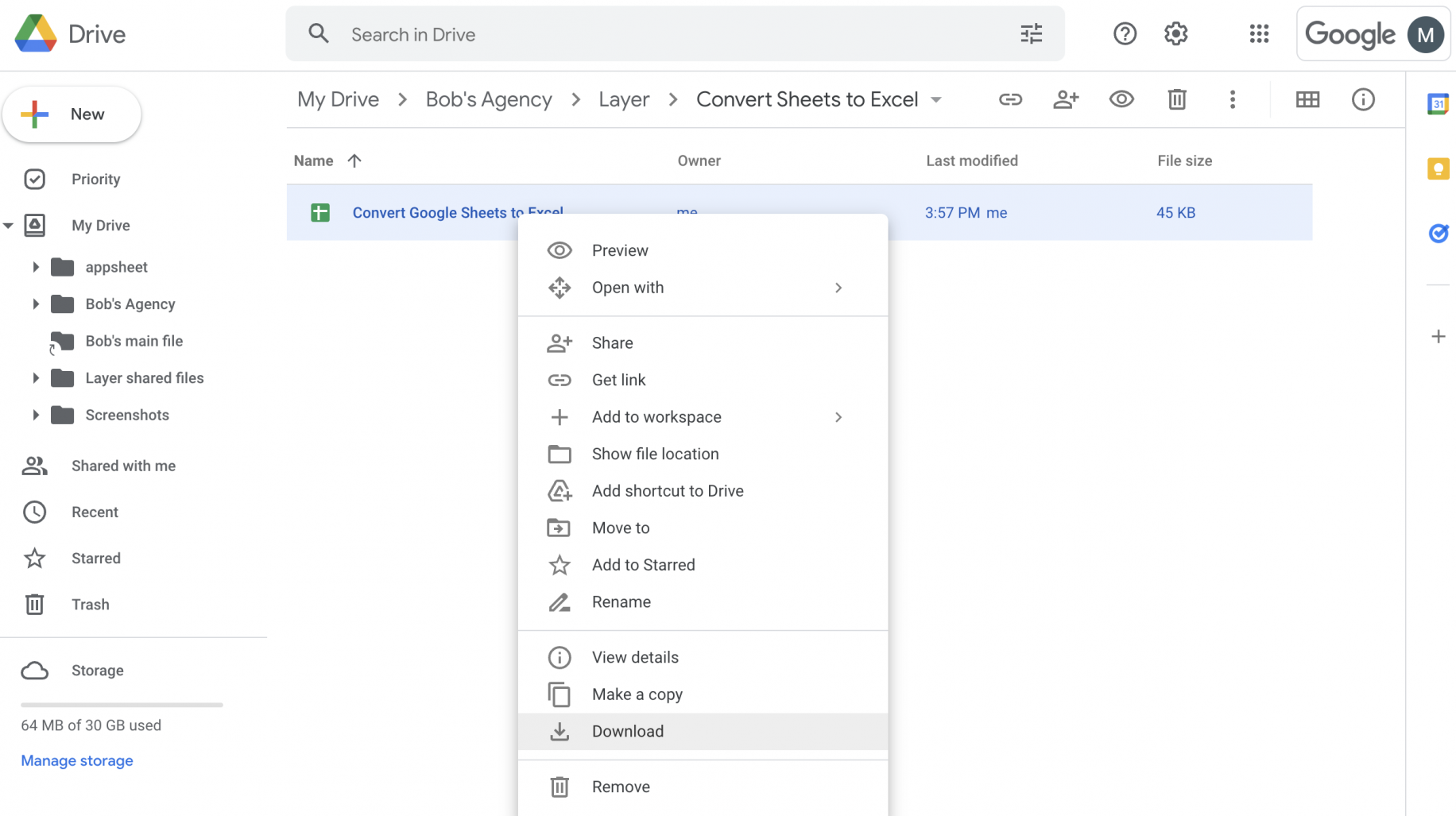
- Open your Excel workbook.
- Save the file in
.xlsxformat, ensuring compatibility. - Open Google Drive, go to ‘New’, and select ‘File upload’.
- Choose your Excel file to upload it to Google Drive.
Step 2: Convert Excel File to Google Sheets

- Right-click on the uploaded file in Google Drive.
- Select ‘Open with’ and choose ‘Google Sheets’.
- Your Excel file will now open as a Google Sheet.
🔍 Note: This step does not alter the original Excel file; it creates a new Google Sheet.
Step 3: Automate the Sync with Google Apps Script

Here’s how you can use Google Apps Script to automate the syncing:
- In the Google Sheets, go to ‘Tools’ > ‘Script editor’.
- Replace the existing code with the following script:
function syncExcelToSheets() {
var ss = SpreadsheetApp.getActiveSpreadsheet();
var excelFile = DriveApp.getFilesByName('YourFileName.xlsx').next();
var blob = excelFile.getBlob();
var sheet = ss.getSheets()[0];
// Clear current sheet
sheet.clear();
// Import Excel data
var xlsx = XLSX.read(blob.getBytes(), {type: 'array'});
var worksheet = xlsx.Sheets[xlsx.SheetNames[0]];
var range = XLSX.utils.decode_range(worksheet['!ref']);
var data = XLSX.utils.sheet_to_json(worksheet, {header: 1, range: 1});
// Loop through data and set values in Google Sheets
for (var i = 0; i < data.length; i++) {
sheet.getRange(i + 1, 1, 1, data[i].length).setValues([data[i]]);
}
}
// Set up time-driven trigger for automatic syncing
function setupTrigger() {
ScriptApp.newTrigger('syncExcelToSheets')
.timeBased()
.everyMinutes(15)
.create();
}
This script will copy the content from your Excel file into the Google Sheet, with the setupTrigger function setting up an automatic trigger to sync every 15 minutes.
Step 4: Trigger the Sync
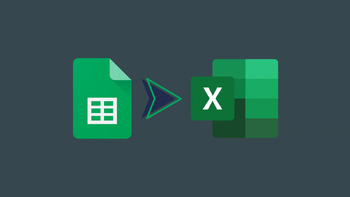
- From the script editor, run the
setupTriggerfunction to set up the periodic sync. - Authorize the script when prompted to grant necessary permissions.
Step 5: Monitor and Troubleshoot

- Check the Execution Log: If syncing fails, examine the execution log in the script editor.
- Modify the Sync Interval: You can adjust the interval in the
setupTriggerfunction for more or less frequent syncs.
Optimizing the Sync Process

To make your sync as efficient as possible:
- Ensure your Excel file has no complex formulas or macros as they won’t carry over.
- Use clean data formats in your Excel file; Google Sheets might interpret Excel’s formatting differently.
- Be cautious with large datasets as they might slow down the sync process.
In summary, automating the sync between Excel and Google Sheets offers numerous benefits including real-time collaboration, accessibility, and integration. By following these steps, you can ensure your data is always current across platforms, saving you time and reducing the risk of data entry errors.
Can I sync multiple Excel files to one Google Sheet?

+
Yes, you can modify the script to loop through multiple Excel files or to create separate sheets for different files within the same Google Sheet.
What if my Excel file has complex formatting or charts?

+
While basic formatting will be preserved, complex formatting, macros, or charts might not transfer perfectly due to compatibility issues between Excel and Google Sheets.
How often should I sync the data?

+
The frequency of syncing depends on how often the data changes. Daily or hourly syncing might be sufficient for most purposes, but real-time syncing can be set up if required.
Is there a limit to the amount of data that can be synced?

+
While there’s no explicit limit, large datasets can affect performance. Syncing large files might require adjustments to Google Apps Script quotas or running the sync off-peak hours.