5 Ways to Merge Excel Sheets Without Duplicates

Understanding the Importance of Merging Excel Sheets

When it comes to data management and analysis, one of the most common tasks you might encounter is merging multiple Excel sheets into a single, comprehensive document. This can be essential for several reasons, including:
- Unified Data Analysis: Merging sheets allows you to analyze data from multiple sources as a single dataset, making it easier to draw insights and conclusions.
- Streamlined Reporting: Combining data into one report can streamline the reporting process, ensuring consistency and reducing the time spent on data preparation.
- Effective Data Handling: It helps in managing large datasets more efficiently, reducing redundancy, and ensuring data integrity.
- Improved Data Access: Having all your data in one place makes it easier for teams to access and work with the information collectively.
However, when merging sheets, especially those with similar data entries, you need to ensure there are no duplicates. Duplicate entries can skew analysis, cause data redundancy, and potentially lead to incorrect conclusions. Here, we'll explore five effective methods to merge Excel sheets without introducing duplicate data.
Method 1: Using Excel’s Built-in Consolidate Feature
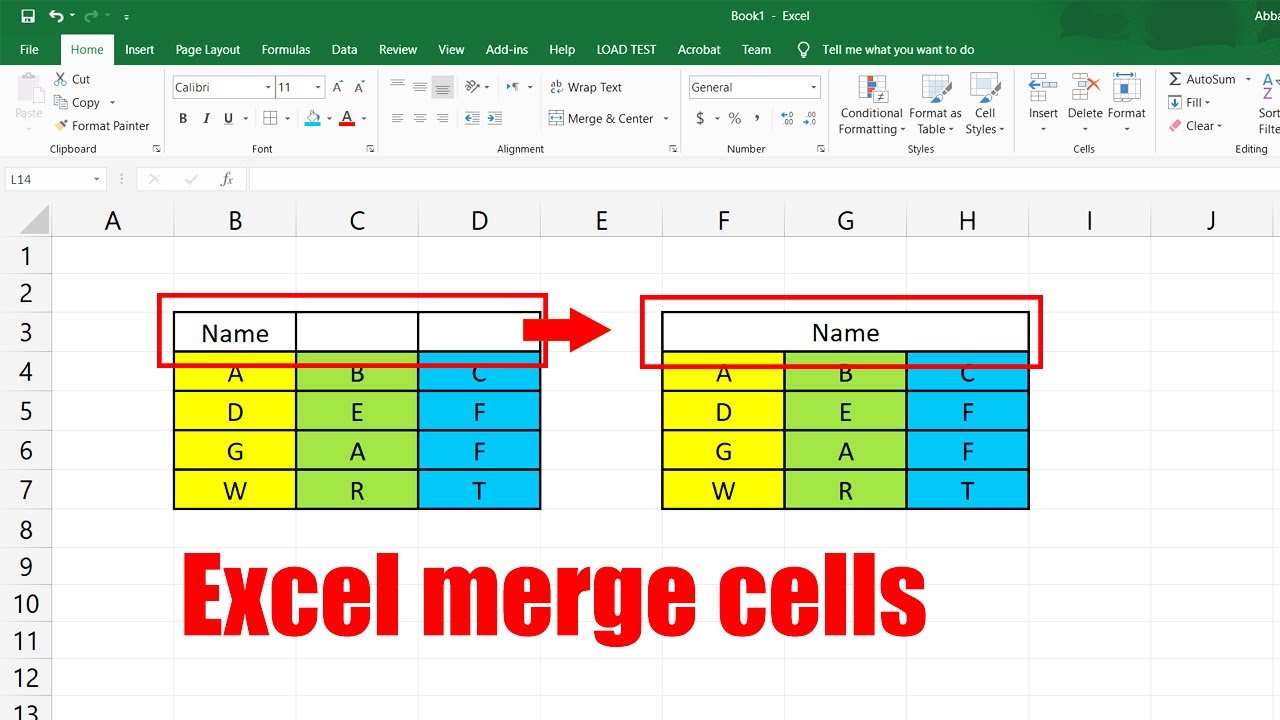
Excel provides a tool to consolidate data from multiple ranges into one location, which can help in merging sheets without duplicates.
- Select the Destination Cell: Choose where in your workbook you want the merged data to appear.
- Navigate to Data Tab: Go to the ‘Data’ tab, then find and click ‘Consolidate’.
- Set Consolidation Settings:
- Choose a function like ‘SUM’ or ‘COUNT’ to determine how duplicates should be treated.
- Use the ‘Reference’ button to select ranges from different sheets you want to merge.
- Check the ‘Create links to source data’ if you want to maintain links to the original data.
- If you want to avoid duplicates, ensure you select ‘Unique records only’.
- Click OK: After setting your parameters, click ‘OK’ to merge the sheets.
🔍 Note: The 'Consolidate' feature works best for numerical data. It might not be ideal for merging text-based data.
Method 2: Power Query for Advanced Data Merging
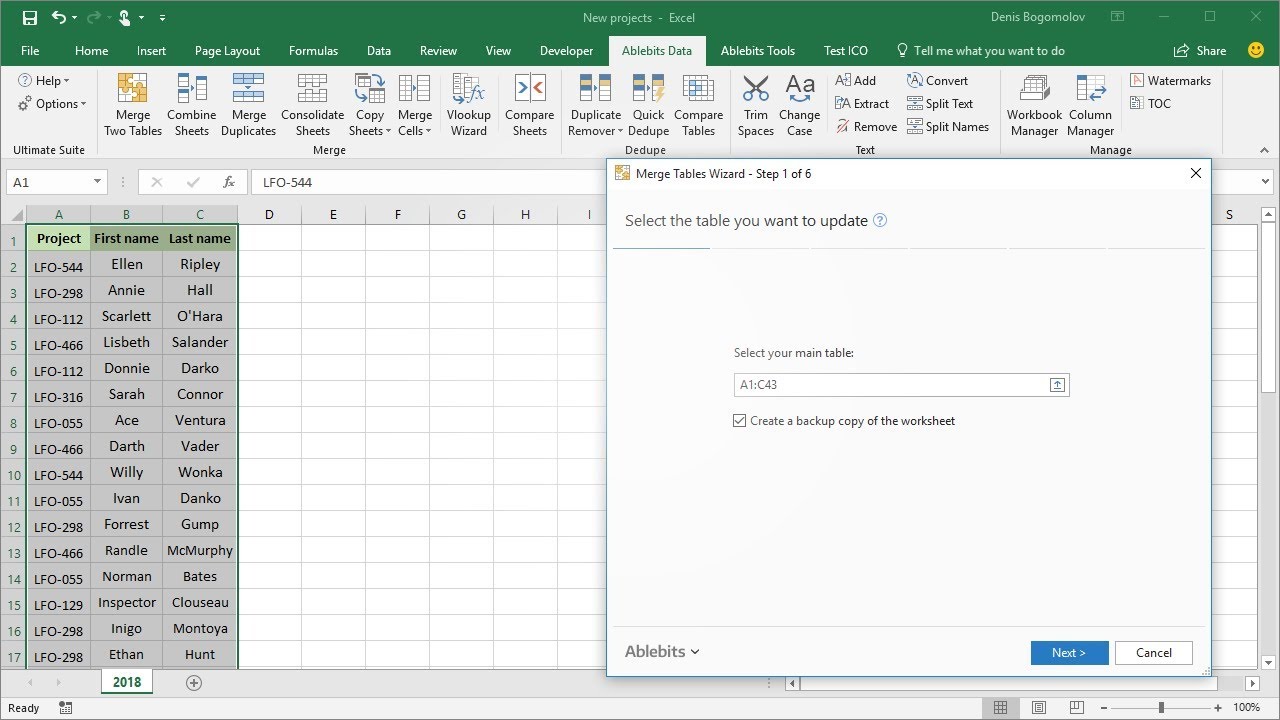
Power Query is a powerful tool within Excel for handling data transformations, including merging sheets:
- Open Power Query: From the ‘Data’ tab, select ‘Get Data’ and then ‘From Other Sources’.
- Load Data: Select each Excel file or sheet you wish to merge.
- Merge Queries:
- In the Power Query Editor, use the ‘Merge Queries’ option from the ‘Home’ tab.
- Select the columns that should be matched for merging.
- Manage Duplicates:
- You can choose to keep only distinct rows or use the ‘Advanced Editor’ to write custom M code to remove duplicates.
- Load to Excel: Once you’re satisfied with the transformation, load the data back into Excel.
⚠️ Note: Power Query requires some learning curve, but it's incredibly versatile for data manipulation tasks beyond simple merging.
Method 3: VBA Script to Merge Sheets

For those comfortable with programming, VBA scripts can be used to automate the process of merging sheets:
- Open VBA Editor: Press ‘ALT + F11’ to open the VBA editor.
- Create a Module: Right-click on any existing object in the Project Explorer, select ‘Insert’, and then ‘Module’.
- Write the Script: Use the following VBA code to merge sheets:
- Run the Script: Execute the macro to merge your sheets.
Sub MergeSheets() Dim ws As Worksheet Dim wsMaster As Worksheet Dim lastRow As Long, lastColumn As Long Dim i As Long, j As Long Dim rng As Range Dim dict As ObjectSet dict = CreateObject("Scripting.Dictionary") Set wsMaster = ThisWorkbook.Sheets.Add wsMaster.Name = "Merged Data" ' Loop through each worksheet except the newly created master sheet For Each ws In ThisWorkbook.Worksheets If ws.Name <> wsMaster.Name Then lastRow = ws.Cells(ws.Rows.Count, "A").End(xlUp).Row Set rng = ws.Range("A1").Resize(lastRow, ws.UsedRange.Columns.Count) ' Merge data and check for duplicates For i = 2 To lastRow ' Assuming row 1 is header key = "" For j = 1 To rng.Columns.Count key = key & rng.Cells(i, j).Value Next j If Not dict.Exists(key) Then dict.Add key, wsMaster.Cells(wsMaster.Rows.Count, "A").End(xlUp).Row + 1 rng.Rows(i).Copy Destination:=wsMaster.Cells(wsMaster.Rows.Count, "A").End(xlUp).Offset(1, 0) End If Next i End If Next ws MsgBox "Sheets merged successfully without duplicates!"
End Sub
🖥️ Note: Always ensure you backup your data before running VBA scripts, as errors can potentially damage your workbook.
Method 4: Using Excel Add-ins
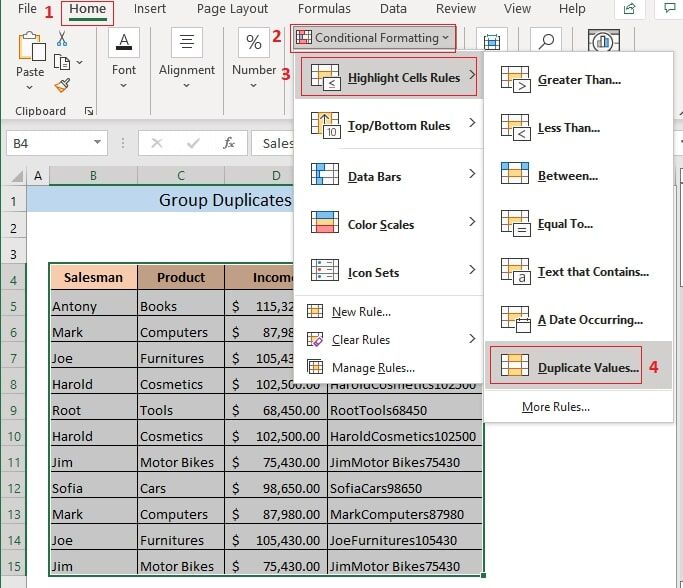
Several Excel add-ins exist that can simplify the process of merging sheets:
- Kutools for Excel: Offers a ‘Combine’ feature with options to remove duplicates during merging.
- Ablebits Data: Provides ‘Merge Sheets Wizard’ which includes options for handling duplicates.
- ASAP Utilities: Includes a utility for merging multiple sheets with duplicate removal options.
To use these add-ins:
- Install the Add-In: Download and install the desired add-in from their respective websites.
- Access the Feature: Find the add-in in your Excel ribbon, then follow their interface to merge your sheets.
- Specify Parameters: Indicate which sheets you want to merge and how duplicates should be handled.
- Execute the Merge: Run the tool to get your merged sheet without duplicates.
Method 5: Manual Approach with Excel Functions

If you prefer a hands-on approach, here's how you can manually merge sheets:
- Create a Master Sheet: Add a new worksheet where the merged data will reside.
- Identify Unique Data: Use functions like 'VLOOKUP' or 'INDEX MATCH' to check for duplicates:
- Copy Unique Records:
- Use filters or conditional formatting to identify unique entries.
- Manually copy unique rows into the master sheet.
- Merge Data: Copy and paste values from each sheet ensuring only unique entries are added.
=IF(COUNTIF(Sheet1!A:A, A2) = 0, "Unique", "Duplicate")
This formula checks if the value in cell A2 of the new sheet is already present in column A of Sheet1. If not, it's marked as "Unique".
Merging Excel sheets without duplicates can greatly enhance your data management practices, ensuring cleaner datasets for analysis and reporting. Whether you choose to use built-in Excel tools, programming, or add-ins, each method has its advantages depending on your specific needs, the size of your data, and your comfort with technology. Remember, always back up your data before performing these operations to avoid potential data loss.
Final Thoughts

In summary, we’ve covered several approaches to merge Excel sheets while avoiding duplicates:
- Using Excel’s Consolidate feature for a straightforward approach.
- Leveraging Power Query for more complex data transformations.
- Automating the process with VBA scripts.
- Employing Excel add-ins for convenience.
- Manual merging with Excel functions for total control.
Each method has its pros and cons, from ease of use to the level of control and customization available. By choosing the right method for your needs, you can effectively consolidate your data, make your analysis more reliable, and streamline your workflow. Keep in mind the nuances of each method to decide which one suits your particular situation best.
Can I merge sheets if they have different headers?

+
Yes, you can, but you’ll need to align the headers manually or use Power Query to match columns based on their content or position. VBA can also be programmed to handle headers with different names.
What’s the best method for merging large datasets?

+
For very large datasets, Power Query is often the best choice as it’s optimized for handling and transforming big data. However, performance can vary depending on the specifics of your data and your machine’s capabilities.
How can I ensure data integrity while merging sheets?

+
Always back up your data before merging. Use formulas to cross-check values, and consider using unique identifiers to match records accurately. Review the merged data manually or with conditional formatting to spot potential errors.



