Dynamic Excel VBA: Setting Sheet Names Automatically

Introduction to Dynamic Excel VBA

Excel Visual Basic for Applications (VBA) is a powerful tool that allows users to automate repetitive tasks, manipulate data in complex ways, and create more interactive and dynamic spreadsheets. One of the basic yet often overlooked features is the ability to dynamically set sheet names. This article will guide you through the process of using VBA to rename sheets automatically, offering both simplicity and automation to your workbook management.
The Basics of VBA Sheet Naming

VBA provides several methods to rename sheets:
- Name Property: The simplest approach is to change the
Nameproperty of the sheet object. - CodeName Property: This less commonly used property can be changed but is more fixed and not affected by user changes through the Excel interface.
Let’s start by exploring how to use the Name property:
Sub RenameSheet()
ThisWorkbook.Sheets(1).Name = "NewSheetName"
End Sub
⚠️ Note: Sheet names must adhere to Excel's naming rules (e.g., unique names, max 31 characters).
Automating Sheet Names with VBA

The real power of VBA comes when you automate the naming process. Here are some scenarios where dynamic sheet renaming can be useful:
1. Renaming Based on Cell Values

A common task is to rename a sheet based on data within that sheet:
Sub RenameFromCell()
Dim ws As Worksheet
Set ws = ThisWorkbook.Sheets("Sheet1")
With ws
.Name = .Range("A1").Value
End With
End Sub
2. Incrementing Sheet Names

You might need to rename sheets sequentially:
Sub IncrementSheetName()
Dim ws As Worksheet
Dim sheetName As String
Dim lastNumber As Long
For Each ws In ThisWorkbook.Worksheets
sheetName = Replace(ws.Name, Left(ws.Name, Len(ws.Name) - 1), "")
If IsNumeric(sheetName) Then
If sheetName > lastNumber Then lastNumber = CLng(sheetName)
End If
Next ws
If lastNumber = 0 Then
ThisWorkbook.Sheets.Add.Name = "Sheet1"
Else
ThisWorkbook.Sheets.Add.Name = "Sheet" & lastNumber + 1
End If
End Sub
3. Date and Time Stamps

Renaming sheets with the current date or time can help in tracking:
Sub TimeStampedSheetName()
ThisWorkbook.Sheets.Add.Name = Format(Now, "YYYY-MM-DD_hh-mm-ss")
End Sub
Ensuring Unique Sheet Names

To prevent errors when renaming sheets, ensuring uniqueness is crucial:
Function MakeUniqueName(sName As String) As String
Dim counter As Integer
Dim uniqueName As String
counter = 1
uniqueName = sName
Do While WorksheetExists(uniqueName)
uniqueName = sName & counter
counter = counter + 1
Loop
MakeUniqueName = uniqueName
End Function
Function WorksheetExists(sheetName As String) As Boolean
Dim ws As Worksheet
On Error Resume Next
Set ws = ThisWorkbook.Sheets(sheetName)
WorksheetExists = (Err.Number = 0)
On Error GoTo 0
End Function
Using this function, you can rename sheets without worrying about duplicates:
Sub RenameSheetUniquely()
Dim ws As Worksheet
Set ws = ThisWorkbook.Sheets("Sheet1")
ws.Name = MakeUniqueName("NewSheet")
End Sub
Advanced Techniques

Triggering on Sheet Changes

Dynamic renaming can be triggered by events:
Private Sub Worksheet_Change(ByVal Target As Range)
If Not Intersect(Target, Me.Range("A1")) Is Nothing Then
Me.Name = MakeUniqueName(Target.Value)
End If
End Sub
📝 Note: Place this code in the worksheet's code module where the change event occurs.
Handling Sheet Additions and Deletions

Automating sheet operations can also handle the addition or deletion of sheets:
Private Sub Workbook_SheetChange(ByVal Sh As Object, ByVal Source As Range)
If InStr(Sh.Name, "Sheet") > 0 Then
Sh.Name = MakeUniqueName(Sh.Name)
End If
End Sub
Private Sub Workbook_NewSheet(ByVal Sh As Object)
Sh.Name = MakeUniqueName("Sheet")
End Sub
Organizing Your VBA Code

To keep your code organized, consider:
- Modules: Place general-purpose functions in modules.
- Worksheet Code: Keep event-driven code within the respective worksheet or workbook’s code.
- Error Handling: Implement error handling to manage unexpected scenarios.
Putting it All Together

Here’s a simple example of how to combine several techniques:
Sub ManageSheets()
Dim ws As Worksheet
For Each ws In ThisWorkbook.Worksheets
If ws.Name = "Sheet1" Then
ws.Name = MakeUniqueName("Data_" & Format(Now, "YYYYMMDD"))
End If
Next ws
End Sub
Using this subroutine, you can automatically rename sheets based on specific criteria or events, ensuring that your workbook remains organized and up-to-date.
Summarizing, VBA's ability to dynamically set sheet names provides a versatile way to manage Excel workbooks. From simple naming changes to complex automation tasks, understanding and implementing these techniques can save time, reduce errors, and enhance productivity. Whether you're renaming sheets for better organization, tracking changes, or just automating routine tasks, VBA offers a straightforward yet powerful solution.
What happens if I try to rename a sheet with a name that already exists?

+
Excel will throw an error if you attempt to rename a sheet with a name that already exists. You can use the MakeUniqueName function to ensure uniqueness.
Can I automate renaming sheets on a daily basis?

+
Yes, you can set up a macro in VBA that runs on Workbook Open or through the use of a scheduled task in your operating system to rename sheets daily.
Is there a way to revert or undo sheet name changes?
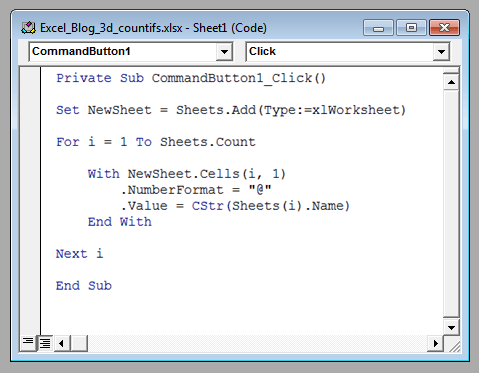
+
Excel does not have a built-in undo for VBA actions. However, you can store the original names in an array or worksheet before renaming, then revert from there if necessary.



