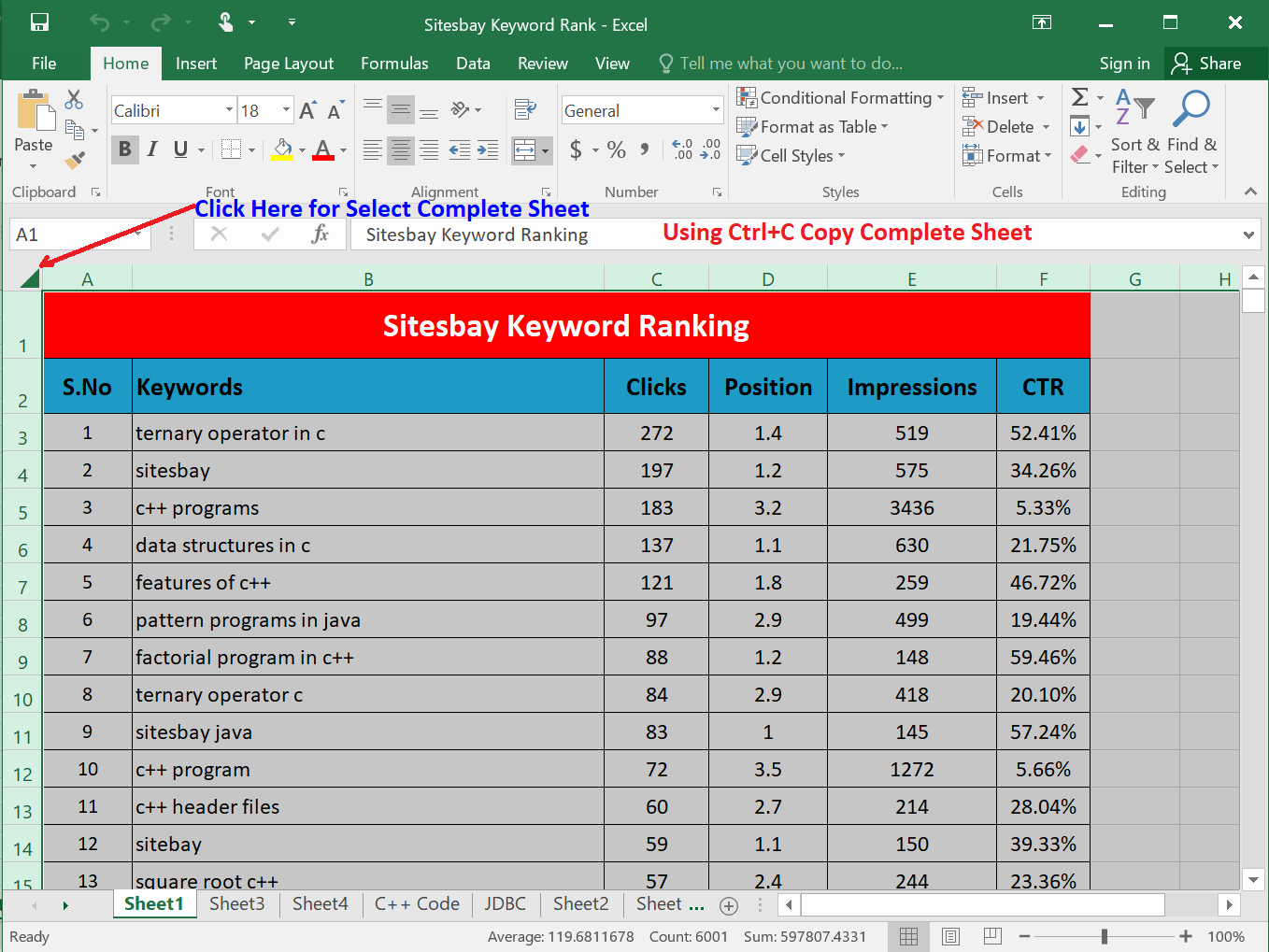Effortlessly Transfer Excel Sheets Between Files

The days when we used paper ledgers or clumsy calculators to manage our data have long gone. Today, we rely on powerful tools like Microsoft Excel to organize, analyze, and visualize our data. For those who work with large sets of data, transferring information from one Excel file to another can be a task that often gets more complicated than it initially appears. Here’s a comprehensive guide on how to effortlessly transfer Excel sheets between files, which will streamline your work and save you valuable time.
Understanding the Basics

Before delving into the transfer methods, let’s understand what we're dealing with. Excel files, known as workbooks, can contain multiple sheets. Each sheet within a workbook functions as a page where data is entered, and each has its unique name to differentiate it from others.
Why Transfer Sheets?
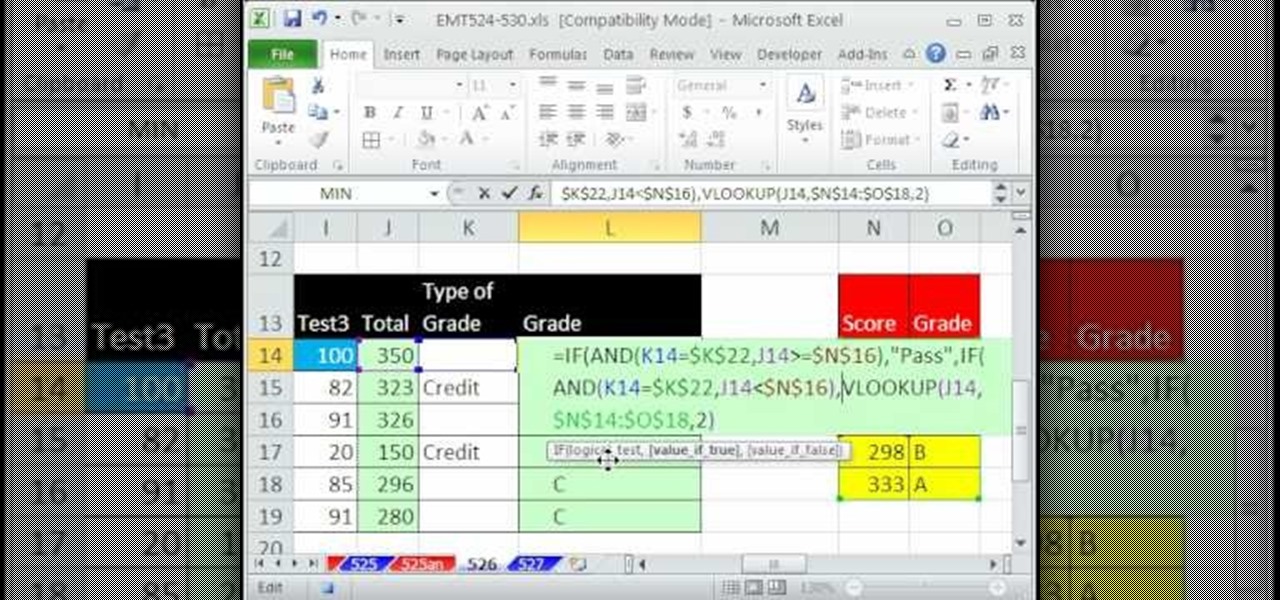
- To consolidate data from various sources into one place.
- To share specific information without disclosing the entire workbook.
- To organize a large project into multiple, manageable sections.
- To backup crucial information or create different versions of a dataset.
Manual Transfer

Copy and Paste

The simplest method to transfer a sheet is:
- Open both workbooks.
- Click the sheet tab you want to transfer.
- Right-click the sheet tab and select "Move or Copy."
- In the dialog box, choose the destination workbook from the dropdown list.
- If you want a copy, ensure the "Create a copy" checkbox is ticked; otherwise, the sheet will be moved.
- Click "OK."
Proceed with caution when opting to move, as it will remove the sheet from its original location.
Using External References

Instead of copying sheets, you might want to reference data from one workbook into another:
Create External References

To create external references:
- Open both the source and destination workbooks.
- In the destination workbook, click on the cell where you want the data to appear.
- Type the equal sign (=) to start a formula.
- Switch to the source workbook and select the range or cell you need. Excel will create an external reference like
=[SourceWorkbook.xlsx]SheetName!A1. - Press Enter to finalize the reference.
Cons of Using External References

- The destination workbook must be updated if the source file changes location.
- If the source workbook is not open, Excel might not find the reference.
- This method doesn't actually transfer the sheet; it creates a dynamic link to the original data.
Using VBA for Bulk Transfer

For those comfortable with VBA, automation can significantly reduce the manual work:
Automate Sheet Transfer with VBA

Sub TransferSheets()
Dim SourceBook As Workbook, DestBook As Workbook
Dim SourceSheet As Worksheet, SheetNames() As String
Dim i As Integer
Set SourceBook = Workbooks("SourceWorkbook.xlsx")
Set DestBook = Workbooks("DestinationWorkbook.xlsx")
' Modify sheet names according to your needs
SheetNames = Array("Sheet1", "Sheet2")
For i = LBound(SheetNames) To UBound(SheetNames)
Set SourceSheet = SourceBook.Sheets(SheetNames(i))
SourceSheet.Copy After:=DestBook.Sheets(DestBook.Sheets.Count)
Next i
End Sub
Remember to adjust the workbooks and sheet names to match your actual file names.
🔎 Note: VBA scripts require Excel's macro settings to allow macros to run.
Transfer Sheets Online

If you're working in the cloud:
Microsoft OneDrive or Google Drive

Cloud solutions like OneDrive or Google Drive can facilitate data transfer:
- Upload both source and destination files to the cloud.
- Open the destination file in Excel Online and use the "Move or Copy" method as outlined above.
- Alternatively, link to the source file with external references directly within Excel Online.
Advanced Tips and Tricks

Here are some advanced techniques:
Use Excel’s Power Query

Power Query, available in Excel 2016 and later, can merge data from different sources:
- From the Data tab, click “Get Data” and choose “From Other Sources.”
- Select “From Workbook” and point to your source workbook.
- Choose the sheets or data you wish to import and apply any transformations.
- Load the data into the destination workbook as a new query.
This method creates a dynamic link to the source data, refreshing when the source file changes.
Consolidate Data with 3D References

For summarizing data from multiple sheets:
- Create a new summary sheet in your destination workbook.
- Use 3D formulas to sum across sheets, like
=SUM(Sheet1:Sheet3!A1), assuming your sheets are named Sheet1, Sheet2, and Sheet3.
This requires all sheets to have consistent structure and naming.
🔎 Note: 3D references are not dynamic; if you add or rename sheets, the formula will need updating.
Managing Linked Data

When working with linked data, here are some management tips:
- Use clear, consistent naming for workbooks and sheets to avoid confusion.
- Save all workbooks in the same directory or a known location to prevent broken links.
- Consider using Excel’s Document Inspector to remove or change personal or unnecessary information.
Ultimately, the best method for transferring sheets depends on your specific needs, the structure of your data, and how frequently the data will be updated. While the simplest methods like copy-paste work well for one-off transfers, employing more advanced techniques like VBA or Power Query can automate your workflow, making regular data consolidation seamless and efficient.
To conclude, having multiple ways to move or link data between Excel files allows for greater flexibility in your workflow. Whether you're consolidating information, creating backups, or sharing data selectively, Excel offers a variety of tools to help you manage this process with ease. Remember, each method has its strengths and limitations; choose the one that best aligns with your work habits and the nature of the data you handle.
Can I transfer sheets between Excel files on different computers?

+
Yes, if you use cloud storage solutions like OneDrive or Google Drive, you can open the files from any computer with internet access and proceed with the transfer methods mentioned above.
What happens to formatting when I copy a sheet?

+
Generally, formatting is preserved when you copy a sheet within Excel. However, some advanced formatting or Excel add-ins may not carry over, or may need to be manually set up in the destination workbook.
Is there a way to automatically update data when I transfer sheets?
+With external references, data is updated automatically when the source file changes. For VBA transfers, you can write a script to refresh data, but it’s not automatic without manual intervention.