Effortlessly Move Excel Formulas Between Sheets: A Simple Guide

In today's data-driven world, Microsoft Excel remains an indispensable tool for businesses, analysts, and individuals alike. One of the many useful features of Excel is the ability to move formulas between sheets. This can significantly streamline your workflow and save you from the monotony of repetitive tasks. Let's dive into how you can effortlessly transfer Excel formulas from one sheet to another, ensuring your data calculations remain consistent across various datasets.
Why Move Formulas Between Sheets?

Before we delve into the “how”, it’s worth understanding the “why”. Moving formulas between sheets is essential when:
- You want to maintain consistent calculations across multiple data sets or reports.
- Your project evolves, and you need to expand your workbook by adding new sheets without rewriting the same formulas.
- You wish to consolidate or compare data from different sources in a unified format.
Step-by-Step Guide to Moving Formulas

1. Selecting the Formulas

The first step is to identify and select the formulas you want to move. Here’s how:
- Click on the cell containing the formula.
- Copy the formula by either:
- Pressing Ctrl + C on Windows or Command + C on Mac.
- Right-clicking and selecting Copy from the context menu.
- Or using the Copy option from the Home tab on the Ribbon.
2. Pasting the Formulas

Now that you’ve copied your formula, you need to paste it into the new sheet:
- Open the sheet where you want to place the formula.
- Navigate to the cell where you want the formula to appear.
- Paste the formula by either:
- Pressing Ctrl + V on Windows or Command + V on Mac.
- Right-clicking and selecting Paste from the context menu.
- Or using the Paste option from the Home tab on the Ribbon.
💡 Note: When pasting, ensure that any relative references within your formula adjust correctly to the new sheet’s context.
3. Updating Cell References
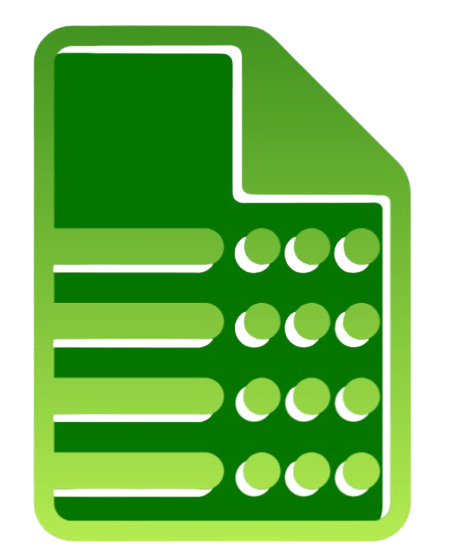
When your formulas use cell references, you’ll often need to update these references when moving them to a different sheet:
- Check for references to cells or ranges in the original sheet.
- Use the Find & Replace feature (available via Ctrl + H) to swap out sheet names if necessary.
4. Absolute vs. Relative References

Formulas can use absolute or relative references:
- Absolute references (e.g., A1) will stay the same when moved to another sheet.
- Relative references (e.g., A1) will adjust based on the destination cell’s position.
Managing Formulas in Complex Workbooks

For workbooks with multiple sheets and complex formulas, here are some tips:
- Use Named Ranges to make your formulas easier to manage across sheets.
- Consider setting up a Master Sheet where you can store and reference core formulas, and then link these to your data sheets.
- Utilize 3D References to summarize data from multiple sheets into one formula.
Addressing Common Challenges

Broken Links

When you copy formulas, you might encounter broken links if the original sheet is not present. Use:
- Excel’s Data Tools to update links manually or automatically.
Formulas Not Updating

If your formulas don’t seem to update after moving:
- Ensure automatic calculation is enabled (Formulas > Calculation Options).
- Use Excel’s auditing tools to trace errors or unexpected results.
Recap

Successfully moving Excel formulas between sheets streamlines your workflow by ensuring consistent calculations. From selecting and copying formulas, to pasting, updating references, and managing complex workbooks, the process involves a few simple but crucial steps. With this knowledge, you can confidently navigate through your Excel projects, ensuring your data remains both accurate and efficient to manage.
What if my formula references cells on another sheet?

+
If your formula references cells on different sheets, you’ll need to update these references manually or use Find & Replace to adjust sheet names.
Can I move formulas to a different workbook?

+
Yes, you can copy formulas between workbooks, but you’ll need to ensure any external references are updated correctly or use absolute references where necessary.
What is the best way to ensure formulas update when moving sheets?

+
Use relative references, keep the Automatic Calculation setting enabled, and manually update any external references if needed.
How do I check for errors when moving formulas?

+
Excel has built-in auditing tools like Error Checking, Trace Precedents, and Trace Dependents which can help identify where formulas might have gone wrong after moving.



