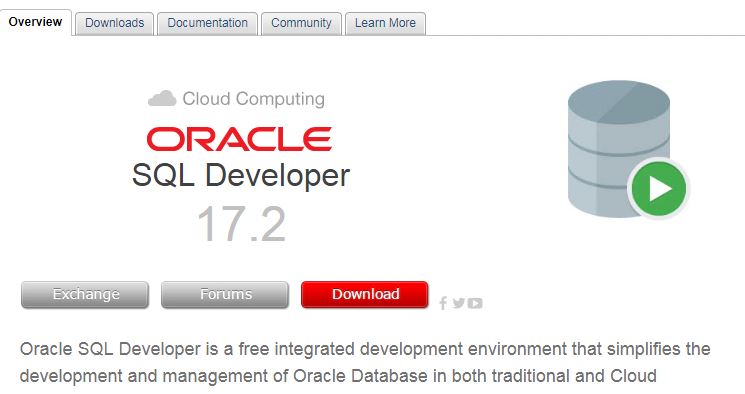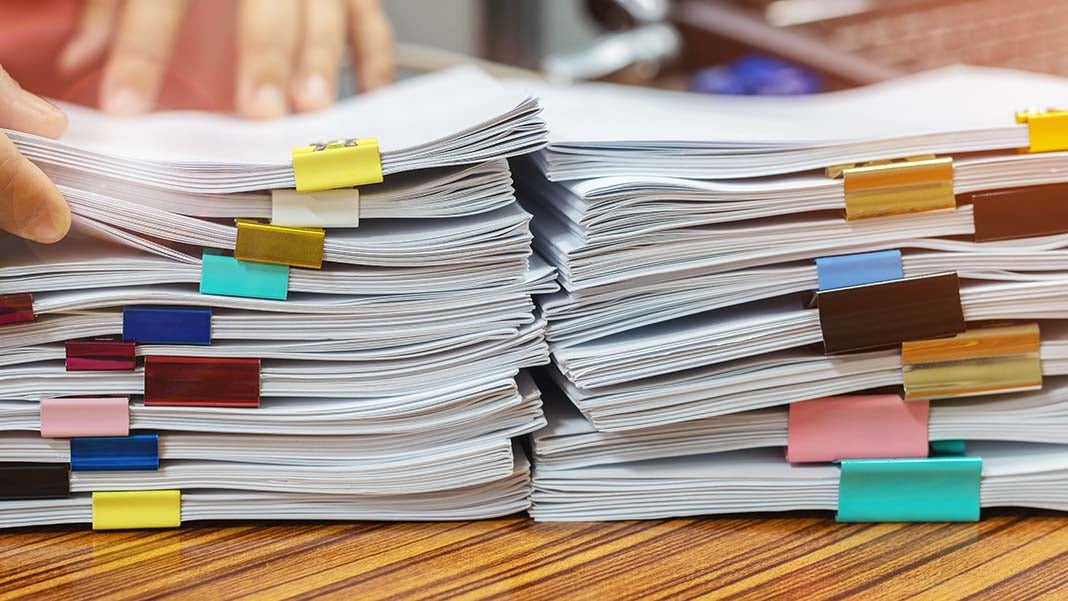Move Excel Duplicates to Another Sheet Easily

Dealing with duplicates in Excel can be a headache, especially when you're managing large datasets. Fortunately, moving duplicates to another sheet is a task that Excel can handle quite easily, once you know the steps involved. In this guide, we'll walk through the methods you can use to identify and relocate duplicate entries, helping you to clean up your data efficiently.
Understanding Duplicates in Excel


Before we dive into the methods of moving duplicates, it’s essential to understand what duplicates are in the context of Excel:
- Identical entries within a column or across multiple columns.
- Can occur in any part of your dataset, from numbers, text, to dates.
- Identifying duplicates is the first step towards data cleanliness.
Method 1: Using Conditional Formatting


Here’s how you can use Conditional Formatting to highlight duplicates:
- Select the range or the entire column where you want to find duplicates.
- Go to the Home tab, click Conditional Formatting, and then Highlight Cells Rules.
- Choose Duplicate Values and select how you want the duplicates to be formatted, such as by filling the cell with a color.
💡 Note: This method only highlights duplicates within the selected range, not across different worksheets.
Method 2: Advanced Filter to Move Duplicates


To move duplicates to another sheet using the Advanced Filter:
- Select the range of cells where you want to find duplicates.
- Navigate to the Data tab, then click Advanced under the Sort & Filter group.
- In the dialog box that appears, choose:
- Filter the list, in-place if you want to keep a filtered list.
- Uncheck Unique records only to copy duplicates.
- Specify a destination range on another worksheet for the duplicates.
- Click OK, and Excel will copy all duplicates to the new range.
📝 Note: Ensure that your destination range in the new worksheet is large enough to accommodate all duplicates.
Method 3: VBA Macro to Move Duplicates


If you’re comfortable with VBA, you can automate the process with the following macro:
Sub MoveDuplicatesToNewSheet()
Dim wsSource As Worksheet, wsDestination As Worksheet
Dim lastRow As Long, lastCol As Long, i As Long, j As Long, firstDup As Long, isDuplicate As Boolean
Dim rangeToCheck As Range
Dim arr As Variant
' Set up your source and destination sheets
Set wsSource = ThisWorkbook.Sheets("Sheet1")
Set wsDestination = ThisWorkbook.Sheets.Add(After:=wsSource)
wsDestination.Name = "Duplicates"
lastRow = wsSource.Cells(wsSource.Rows.Count, 1).End(xlUp).Row
lastCol = wsSource.Cells(1, wsSource.Columns.Count).End(xlToLeft).Column
Set rangeToCheck = wsSource.Range(Cells(1, 1), Cells(lastRow, lastCol))
arr = rangeToCheck
' Copy duplicates
For i = LBound(arr, 1) To UBound(arr, 1)
For j = i + 1 To UBound(arr, 1)
If Application.WorksheetFunction.CountIf(rangeToCheck.Columns(1), arr(i, 1)) > 1 Then
wsDestination.Cells(i, 1).Value = arr(i, 1)
Exit For
End If
Next j
Next i
MsgBox "All duplicates have been moved to the 'Duplicates' sheet."
End Sub
🧑💻 Note: Make sure to enable the Developer tab to run this macro and check your macro security settings.
Additional Tips for Managing Duplicates

- Identify Duplicates: Use the COUNTIF formula to count occurrences of data entries for further analysis.
- Data Validation: Prevent duplicate entries by setting up data validation rules in your Excel sheet.
- Regular Maintenance: Make it a habit to check for duplicates after data entry sessions to keep your dataset clean.
Wrapping up, moving duplicates in Excel is a manageable task once you get the hang of Excel's built-in features or coding capabilities. Each method outlined provides a different approach, catering to various user needs, whether you prefer manual steps, in-built tools, or a dash of automation. Remember, keeping your Excel sheets free of unnecessary duplicates not only saves storage space but also improves the accuracy of your data analysis.
How can I highlight duplicates in Excel?

+
To highlight duplicates in Excel, use Conditional Formatting by selecting your data range, going to Home > Conditional Formatting > Highlight Cells Rules > Duplicate Values, and choosing your formatting options.
Can I move duplicates to a different workbook instead?

+
Yes, you can modify the VBA macro or manually copy and paste from the new sheet into another workbook. Just make sure you’re working with a macro-enabled workbook.
Is it possible to automate duplicate removal?

+
While Excel has an option to remove duplicates, the methods described here allow you to move and keep duplicates. For automated removal, you’d need to manually remove or write a VBA script specifically for this purpose.