5 Simple Ways to Move Columns in Excel Easily

Microsoft Excel is an invaluable tool for data organization, analysis, and reporting, with the ability to manage large datasets efficiently. One common task users often encounter is the need to rearrange columns to improve readability, facilitate sorting, or meet specific analytical requirements. Here, we'll explore five straightforward methods to move columns in Excel, making your workflow more efficient and your data presentation more effective.
Method 1: Using the Mouse Drag and Drop

The simplest way to move columns is with the drag-and-drop method:
- Select the column you wish to move by clicking on its letter (e.g., Column C).
- Hover over the edge of the column header until your cursor becomes a four-sided arrow.
- Click and drag the column to its desired new position.
- Release the mouse when you see a bold green line indicating where the column will be inserted.
🖱️ Note: Be cautious not to accidentally change the selection by clicking outside the column header during dragging.
Method 2: Cut and Paste
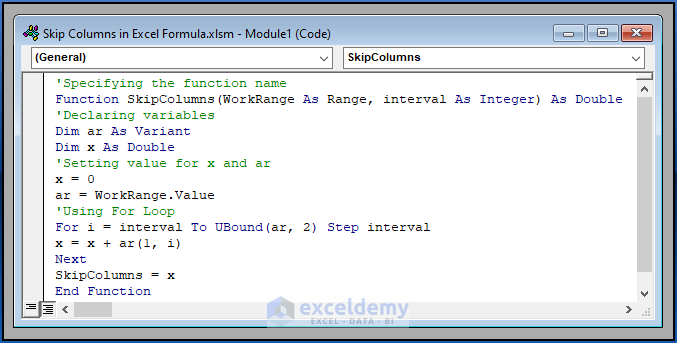
If you’re working with multiple columns or prefer keyboard shortcuts, cut and paste is a reliable approach:
- Select the column you want to move.
- Press Ctrl + X (Windows) or Command + X (Mac) to cut.
- Right-click on the column header where you want to move the cut column to and select ‘Insert Cut Cells’ from the context menu.
Method 3: Copy, Paste Special, then Delete

This method allows for more nuanced control, especially if you need to keep formulas intact:
- Copy the column (using Ctrl + C or Command + C).
- Select the destination and use Paste Special to paste values, formatting, or formulas depending on your needs.
- Delete the original column.
✂️ Note: If your column contains formulas, this method ensures the formulas reference the correct cells in their new position.
Method 4: Using VBA (Visual Basic for Applications)
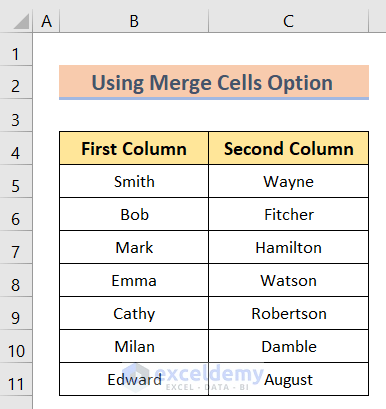
For those who are comfortable with coding or want to automate repetitive tasks, VBA can move columns programmatically:
| Steps | Code |
|---|---|
| Open the VBA Editor | Press Alt + F11 |
| Insert a new module | Right-click on any object in the Project Explorer, choose 'Insert' > 'Module' |
| Type and run the code | Here's an example to move column D to position B: |
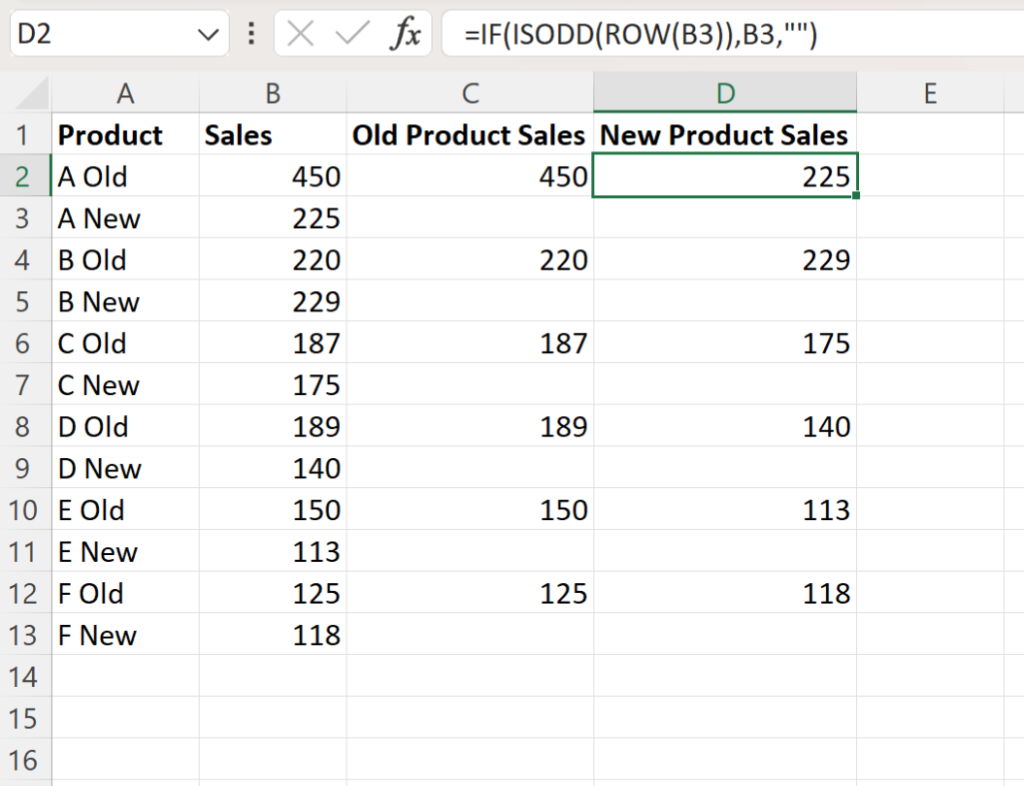
Sub MoveColumn()
Columns("D:D").Cut
Columns("B:B").Insert Shift:=xlToRight
End Sub
💻 Note: Familiarize yourself with VBA basics before using this method to avoid unintended consequences like overwriting data or affecting other parts of the spreadsheet.
Method 5: Using External Add-ins or Tools

Excel users can leverage add-ins or third-party tools for advanced column manipulation:
- Install an Excel add-in designed for data management, like Kutools for Excel or ASAP Utilities.
- Use specific features within these add-ins that allow for column rearrangement with additional functionality.
⚠️ Note: Ensure any add-ins used are from reputable sources and compatible with your version of Excel to avoid compatibility issues or security risks.
To wrap up, Excel provides multiple avenues for moving columns, each suited to different needs and comfort levels. Drag and Drop is ideal for quick manual rearrangements, while VBA or add-ins can automate and streamline more complex tasks. Choosing the right method depends on your specific situation, considering the size of the dataset, frequency of the task, and your level of Excel proficiency.
What happens if I move a column with references to other cells?

+
When you move a column containing references, Excel will adjust the references in formulas automatically. However, ensure that you double-check formulas post-move to avoid errors.
Can I move multiple columns at once?

+
Yes, you can select multiple adjacent columns by clicking on the first column header and dragging to the last one or holding down the Ctrl key and selecting each column individually. Then, you can use any of the above methods to move them together.
Is there a way to undo a column move?

+
Yes, you can undo a move by using Ctrl + Z (Windows) or Command + Z (Mac). However, if you have performed multiple actions since moving the column, you might need to reverse those actions first.



