5 Easy Ways to Rearrange Columns in Excel

Microsoft Excel is an incredibly powerful tool for managing and analyzing data. One of the most frequent tasks users encounter is the need to rearrange columns to better organize their data or prepare it for further analysis or presentation. Here are five straightforward methods to help you efficiently rearrange columns in Excel, ensuring your spreadsheets are structured exactly how you need them.
1. Using Drag and Drop


The simplest way to rearrange columns in Excel is by using the drag-and-drop method:
- Select the column you want to move by clicking on the column letter at the top of the spreadsheet.
- Click on the column header again to ensure the entire column is selected, and the cursor changes to a grabbing hand.
- Drag the column to the new location. A thick dark line will appear indicating where the column will be placed once you release the mouse button.
- Release the mouse button to drop the column into the new position.
📌 Note: This method is best for quick, small-scale rearrangements. For larger data sets, other methods might be more efficient.
2. Cut and Paste
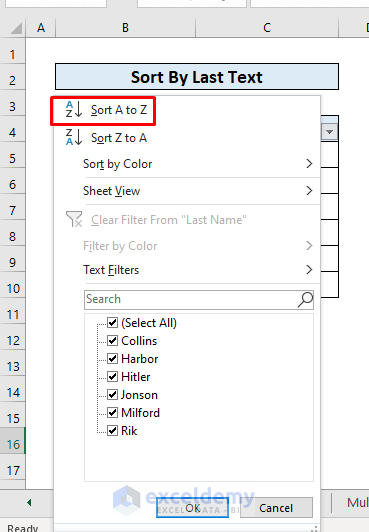
Another method involves cutting and pasting columns:
- Select the column by clicking on the column header.
- Right-click and choose “Cut” from the context menu, or use the keyboard shortcut Ctrl+X (Cmd+X on Mac).
- Click on the column header where you want to insert the column.
- Right-click, select “Insert Cut Cells” from the context menu, or use Alt+E+S on Windows to open the paste special menu and select “Shift cells right”.
3. Using the “Data” Tab
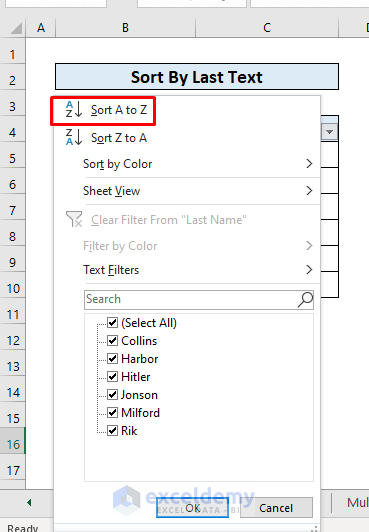
Excel’s “Data” tab provides a feature to sort columns:
- Go to the “Data” tab on the Ribbon.
- Click on “Sort”.
- In the “Sort” dialog box, you can choose to sort by column headers or by any other column values. This method allows you to rearrange columns based on sorting criteria.
- Ensure you select “Sort Left to Right” under the “Sort” options.
🔎 Note: Sorting left to right helps in rearranging columns, but it might affect your data if used incorrectly, so proceed with caution.
4. Using Excel’s Transpose Function

If your data is in a table format, you might find transposing it useful:
- Copy the range or table you want to rearrange.
- Right-click on the destination cell and select “Paste Special”.
- In the dialog box, check the “Transpose” option. This will switch your rows to columns and vice versa, allowing you to rearrange the data layout.
5. Using VBA Macros

For repetitive tasks or complex rearrangements, you can use VBA (Visual Basic for Applications):
- Press Alt+F11 to open the VBA Editor.
- Insert a new module (Insert > Module).
- Write a VBA code to rearrange columns. Here’s a simple example:
Sub RearrangeColumns()
Columns(“B:B”).Cut
Columns(“D:D”).Insert Shift:=xlToRight
End Sub
Execute the macro by running it from the VBA editor or assigning it to a button in Excel.
To maximize efficiency while rearranging columns:
- Save a backup of your spreadsheet before making major changes.
- Check for formula dependencies, as rearranging columns can impact cell references.
- Consider using named ranges if your data is large and complex; it will help manage references.
Remember, each method has its place in Excel data management. Drag and drop is best for quick tweaks, while more complex methods like macros or sorting can handle larger or more detailed changes. Understanding these methods will allow you to manipulate data with ease, maintaining the integrity of your work.
In summary, rearranging columns in Excel can be achieved through various methods, each suitable for different scenarios. Whether you're reordering for better data analysis or presentation, Excel provides tools that cater to different levels of complexity. Experiment with these techniques to find what works best for your specific needs.
Can I undo a column rearrangement in Excel?
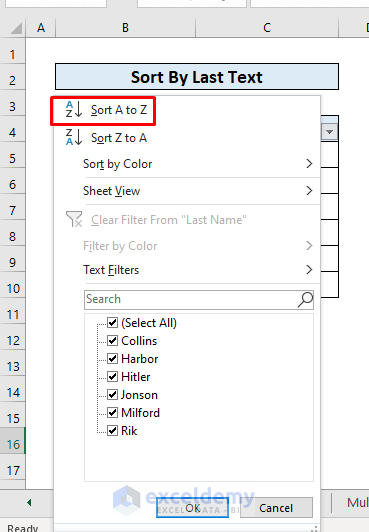
+
Yes, you can undo most rearrangements in Excel by pressing Ctrl+Z (Cmd+Z on Mac) immediately after the change. However, for changes not immediately undone, you might need to manually reverse them or use an autosaved version of your file.
What happens to formulas when I rearrange columns?

+
Formulas usually update automatically to reflect the new column positions. However, if the formulas use absolute references, you’ll need to manually adjust them or use the “Find and Replace” feature to update cell references.
Are there limitations to rearranging columns in Excel?

+
Yes, there are limits. Excel has a maximum number of columns (16,384 in the latest versions), and rearranging could theoretically be limited by this boundary. Also, very large datasets might slow down the process, especially when using macros or sorting operations.



