Master Excel: Move and Copy Sheets Easily

Ever found yourself stuck when trying to reorganize your Excel workbook? Moving and copying sheets is a fundamental skill that can significantly streamline your workflow. This detailed guide will walk you through the ins and outs of managing your Excel sheets effectively, ensuring you can handle your data with ease and precision.
Understanding Excel Sheet Organization
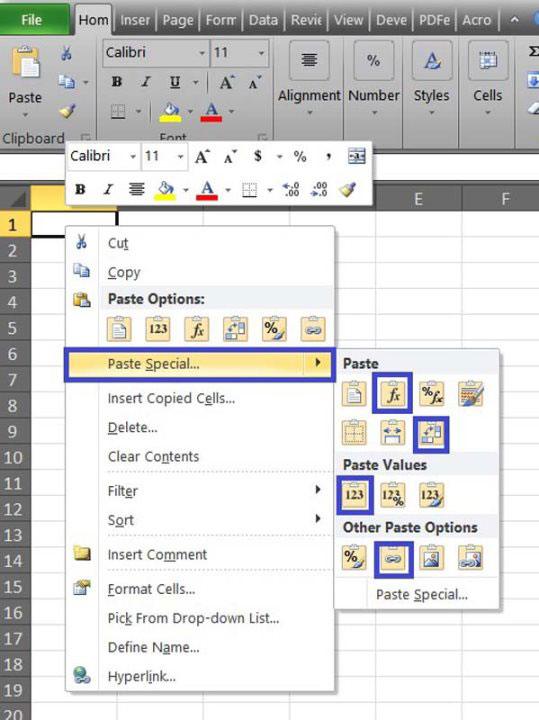
Before diving into the mechanics of moving and copying sheets, let’s first understand the basic structure of Excel:
- Workbooks: These are the files where you save your work in Excel. Each workbook can contain multiple sheets.
- Worksheets (Sheets): These are the tabs within the workbook. You can add, delete, or organize these as needed.
🗂️ Note: Sheets in Excel can contain any data - from simple lists to complex formulas or charts.
Moving Sheets in Excel

Moving a sheet is as simple as changing its location within the workbook. Here’s how:
Manual Method

- Click and hold the sheet tab at the bottom.
- Drag it to the desired position. A black triangle will show where the sheet will be placed.
Using the Right-Click Context Menu

- Right-click on the sheet tab you want to move.
- Select “Move or Copy…” from the context menu.
- In the dialog box, choose the workbook (it can be the same or different) and the position you want the sheet to be moved to.
- Ensure the “Create a copy” box is not checked.
- Click “OK”.
Copying Sheets in Excel

Creating a duplicate of an existing sheet can be done in several ways:
Drag-and-Drop with Ctrl

- Hold down the Ctrl key, click and drag the sheet to the new position.
- A plus sign (+) will appear on the mouse pointer, indicating you are copying.
Right-Click Method

- Right-click on the sheet tab.
- Choose “Move or Copy…”
- Select the workbook and position, and check the “Create a copy” box.
- Press “OK” to confirm.
Advanced Sheet Management

Beyond moving and copying, Excel offers more advanced features for sheet management:
Grouping Sheets

If you need to make simultaneous changes to multiple sheets, you can group them:
- Click the first sheet, then hold down the Shift key and click on the last sheet in the sequence to select a range.
- For non-adjacent sheets, hold Ctrl and click each sheet.
- Any changes made in one sheet will apply to all grouped sheets.
Consolidating Data

If you have data spread across multiple sheets, Excel allows you to consolidate it into one sheet:
- Go to the sheet where you want to consolidate the data.
- Under the “Data” tab, select “Consolidate” in the Data Tools group.
- Choose the function (Sum, Average, etc.) and add the ranges from different sheets.
📝 Note: Always ensure that your source sheets have consistent data formats to avoid errors in consolidation.
Organizing Sheets with Color Coding

For visual management, you can assign colors to sheet tabs:
- Right-click on the sheet tab.
- Select “Tab Color” and choose a color.
| Feature | How to Use |
|---|---|
| Moving Sheets | Drag tab or use context menu |
| Copying Sheets | Hold Ctrl + Drag or use "Move or Copy" |
| Grouping Sheets | Use Shift or Ctrl to select multiple sheets |
| Data Consolidation | Use "Consolidate" under the Data tab |
| Color Coding Sheets | Right-click on tab > Tab Color |

By mastering these techniques, you can greatly improve your efficiency in Excel. Whether it's organizing your data for better visibility or working with complex data structures, these tools provide you with the flexibility to manage your spreadsheets effectively.
Keep in mind that Excel continues to evolve, introducing new features with each update. Staying up-to-date with these changes can provide even more ways to enhance your productivity. With these tools and techniques at your disposal, you're well on your way to mastering Excel's sheet management.
Can I move or copy sheets between different Excel workbooks?
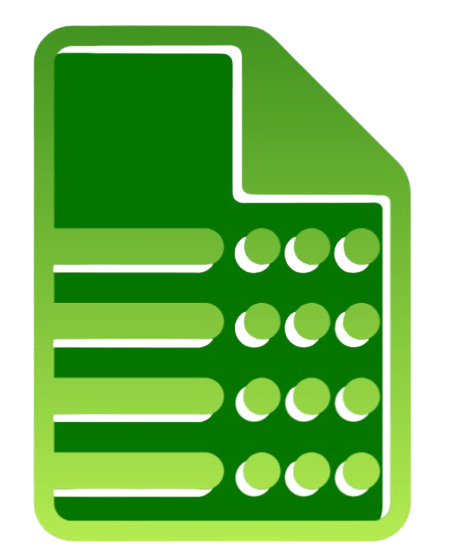
+
Yes, you can move or copy sheets between different workbooks using the “Move or Copy…” feature from the context menu. Just ensure that both workbooks are open when you initiate the process.
What if I accidentally delete a sheet in Excel?

+
If you’ve just deleted a sheet, you can usually undo the action by pressing Ctrl + Z. If the workbook was saved after the deletion, you might need to recover from an earlier version of the file or use the ‘Close workbook’ option without saving to revert changes.
How can I prevent others from moving or copying sheets in my shared workbook?

+
To protect sheets from being moved or copied in a shared workbook, go to “Review” > “Protect Sheet…” and set the permissions. You can prevent users from editing, moving, or deleting sheets by selecting the appropriate options.



