How to Match Data Between Two Excel Sheets Easily

Understanding the Need for Data Matching
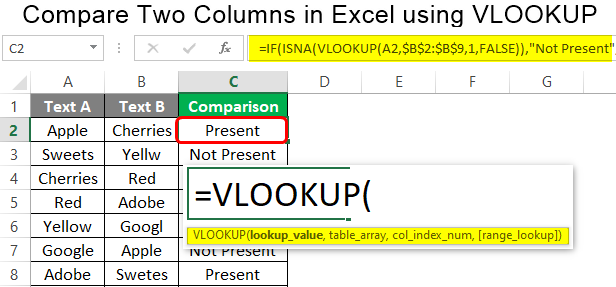
When working with large sets of data in Microsoft Excel, ensuring accuracy across multiple sheets is a common yet challenging task. Whether it's reconciling financial records, tracking inventory, or merging contact lists, being able to match data effectively can save both time and resources. Here's how you can streamline this process with a few straightforward steps:
Steps to Match Data Between Two Excel Sheets

Preparation

- Open Both Sheets: Start by opening the Excel workbook that contains both sheets you need to compare.
- Name Your Sheets: Ensure that the sheets you’re working with have clear names to avoid confusion. For example, name them “Source” and “Destination.”
- Standardize Data: Ensure that both sheets have a consistent format, especially if you are comparing key fields like names or IDs. Use functions like TRIM to remove extra spaces or LOWER to normalize text case.
Manual Matching
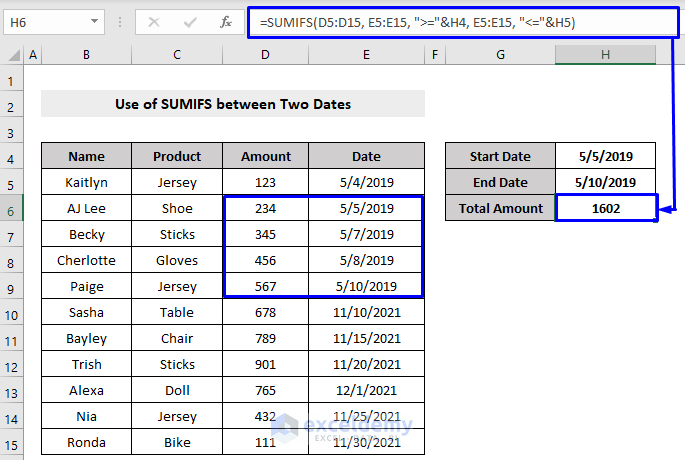
If the dataset is relatively small, manual comparison might be feasible:
- Use the VLOOKUP function to manually match data:
=VLOOKUP(lookup_value, table_array, col_index_num, [range_lookup])
- Select an empty column in the Destination sheet, enter the formula, and then copy it down the rows to compare.
Using Excel’s Conditional Formatting for Visual Comparison

Excel offers features like Conditional Formatting to help in visually identifying matches:
- Select the range in the Source sheet that you want to compare.
- Go to Home > Conditional Formatting > New Rule > Use a formula to determine which cells to format.
- Enter a formula similar to
=ISERROR(MATCH(A2, Destination!A:A, 0))to highlight cells that do not match any in the Destination sheet.
Employing Power Query for Complex Matching

For advanced data analysis and matching, Power Query can be a powerful tool:
- Get Data: Use the Get & Transform Data section to load both sheets into Power Query.
- Merge Queries: Use the Merge feature to join both datasets based on a key field.
- Expand Columns: After merging, expand the columns from the secondary table to view matched or unmatched data.
Automating with VBA Macros
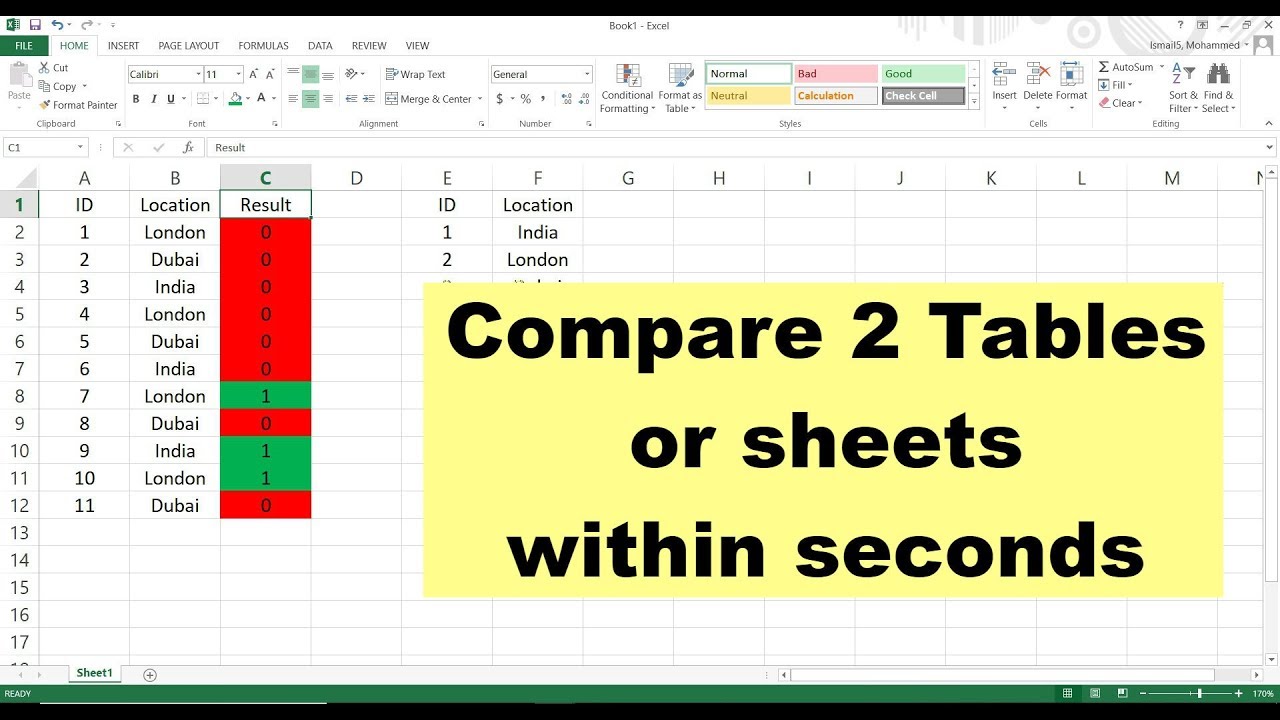
VBA can be used for more automation and complex matching logic:
- Press Alt + F11 to open the VBA editor.
- Insert a new module, then write a script like:
Sub MatchData() Dim wsSource As Worksheet, wsDest As Worksheet Set wsSource = ThisWorkbook.Sheets(“Source”) Set wsDest = ThisWorkbook.Sheets(“Destination”)Dim rngSource As Range, rngDest As Range Set rngSource = wsSource.Range("A1").CurrentRegion Set rngDest = wsDest.Range("A1").CurrentRegion 'Matching logic goes hereEnd Sub
- Execute your macro to find matches automatically.
Final Thoughts

Mastering the art of matching data between two Excel sheets can significantly boost your efficiency and data management capabilities. By employing Excel's native functions, conditional formatting, Power Query, or VBA, you can tackle data discrepancies, consolidate records, and automate repetitive tasks. Each method has its use case, tailored to different sizes of datasets and complexity levels, making Excel a versatile tool for data reconciliation.
🔍 Note: Always backup your Excel workbook before performing any significant data operations, especially when using macros or complex functions, to prevent data loss.
Can I match data with non-exact matches?

+
Yes, you can use approximate matching in functions like VLOOKUP or more complex formulas for partial matches, or use Fuzzy Matching in Power Query.
What if I only want to match certain columns?
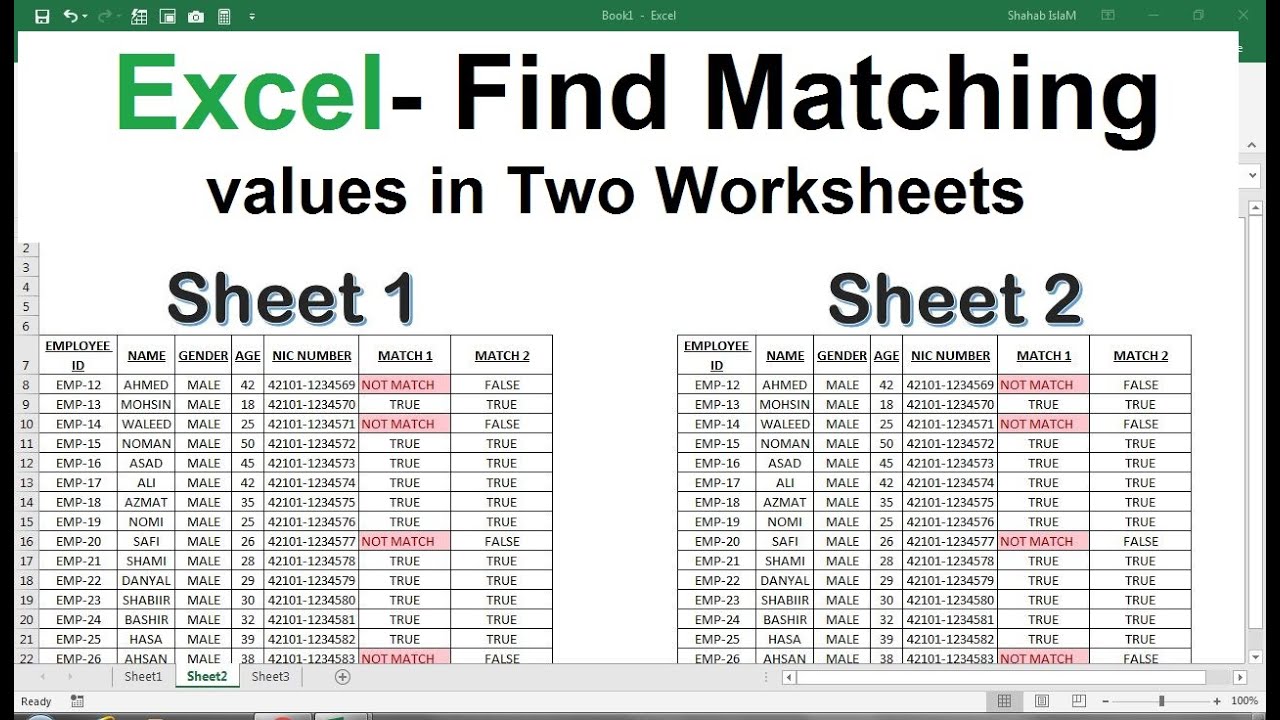
+
With Power Query, you can choose which columns to merge or use the INDEX and MATCH functions to select specific columns for comparison.
How to deal with duplicates in matching?
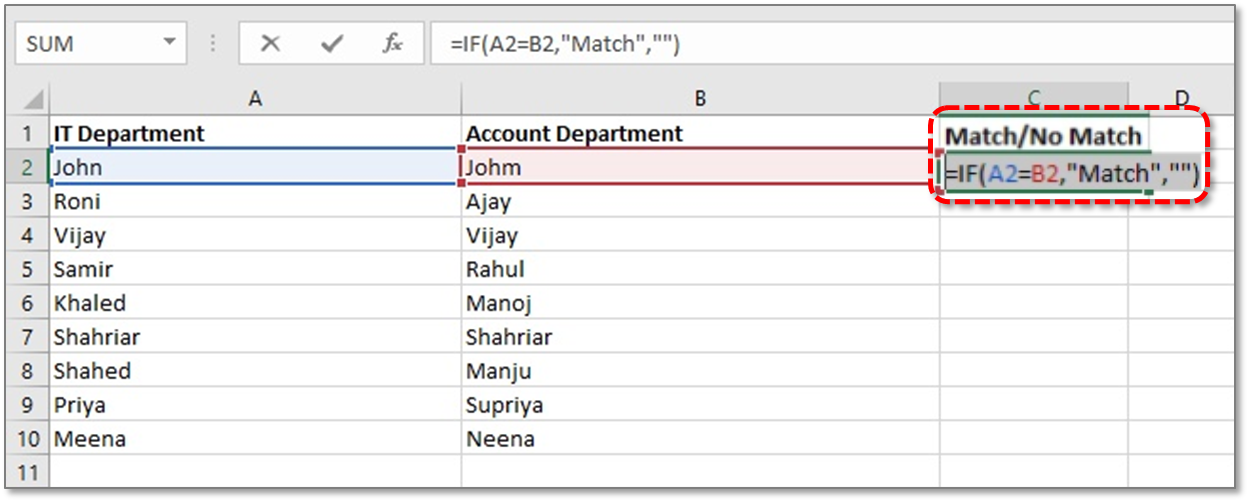
+
Remove duplicates first using Excel’s Remove Duplicates feature, or in Power Query, you can manage duplicates with a Merge step.
Can Excel handle very large datasets for matching?

+
Yes, but for very large datasets, consider using Power Query or external tools like Power BI for better performance and memory handling.



