Effortlessly Transfer Your Excel Graphs to Google Sheets

In today's digital age, the ability to seamlessly transfer data and visual representations like graphs from one platform to another is invaluable. With Microsoft Excel and Google Sheets being two of the most widely used tools for data analysis, knowing how to efficiently export charts and graphs between these applications can significantly boost productivity. In this detailed guide, we'll explore the various methods to transfer your Excel charts into Google Sheets effortlessly, ensuring you can continue your data work in the environment that best suits your needs.
Understanding Excel and Google Sheets Compatibility
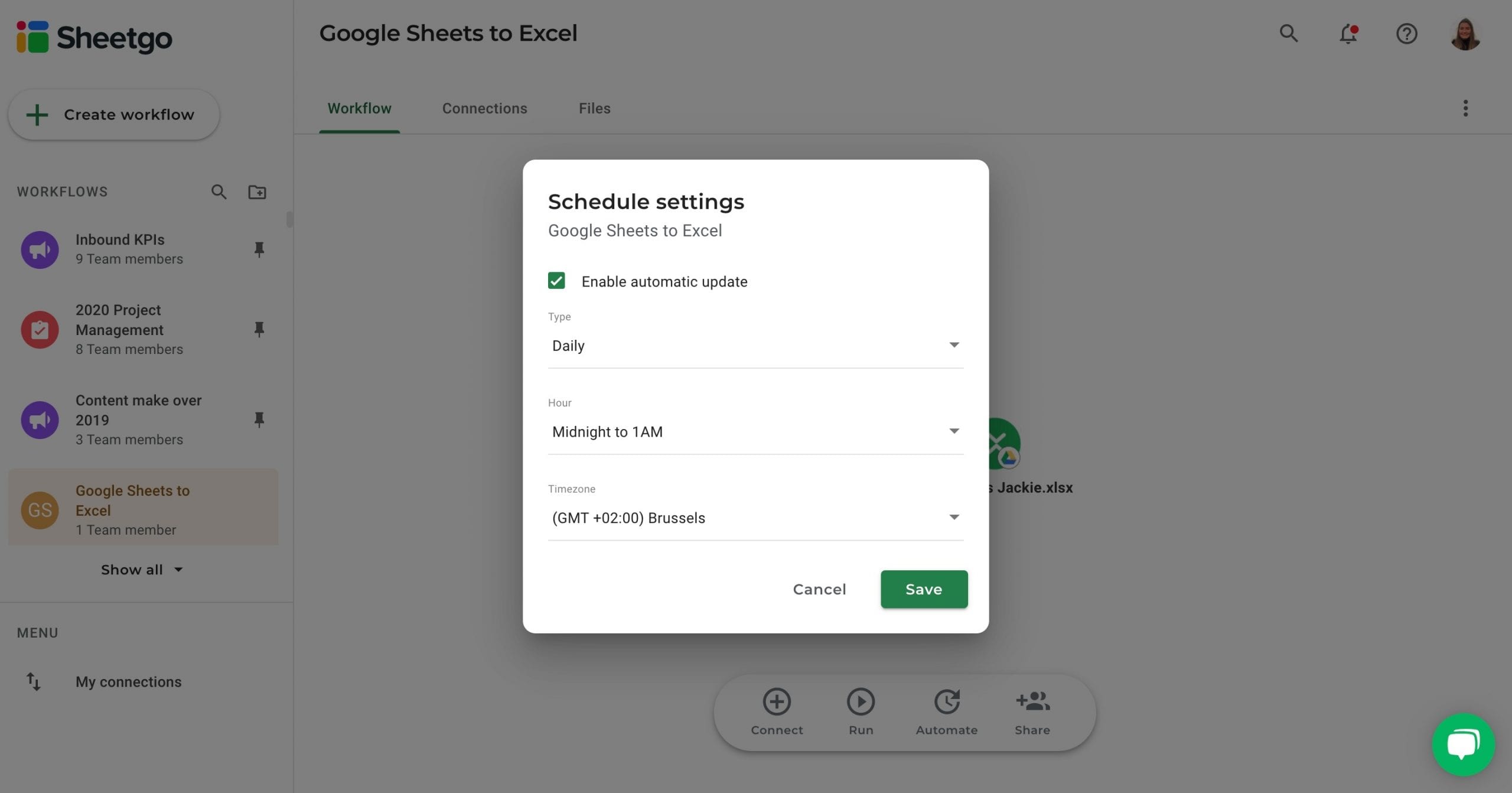
Before diving into the transfer process, it's essential to understand that while Microsoft Excel and Google Sheets have different user interfaces and functionalities, their core functionalities for handling charts and graphs are quite compatible. Here's what you need to know:
- Excel Charts vs. Google Sheets Charts: Excel and Google Sheets both support basic chart types like bar, column, pie, and line charts, among others. However, some advanced features in Excel might not have direct equivalents in Google Sheets.
- Data Format: The underlying data formats are similar enough that transferring data between these platforms is usually straightforward, though some formatting adjustments might be necessary.
Method 1: Direct Copy and Paste

The simplest way to transfer an Excel chart to Google Sheets is by using the copy-paste function:
- Open your Excel file with the chart you wish to transfer.
- Click on the chart to select it, then press Ctrl+C or right-click and choose 'Copy'.
- Go to your Google Sheets document.
- Right-click where you want to place the chart and select 'Paste' or use Ctrl+V.
💡 Note: The chart will be pasted as an image, which means you won't be able to edit the data directly in Google Sheets. To keep the chart editable, you'll need to copy the underlying data as well.
Method 2: Export Excel Workbook to Google Sheets

Another comprehensive method involves exporting the entire Excel workbook to Google Sheets:
- From within Excel, go to File > Save As > Microsoft Excel Add-In, then choose Google Drive from the list of places to save.
- Authorize the connection if prompted, then choose the location in your Google Drive where you want to save the file.
- In Google Drive, open the uploaded Excel file with Google Sheets.
This method preserves data links, making the charts dynamic, meaning any changes to the underlying data will reflect in the chart in Google Sheets.
Method 3: Using Google Sheets Add-ons or Third-Party Tools

For those requiring a more integrated or automated approach, consider using add-ons or third-party tools:
- Excel to Sheets: This Google Sheets Add-on can directly convert your Excel files, including charts, into Google Sheets format.
- Other Tools: There are various online platforms like Zapier or IFTTT which can help automate the transfer of charts from Excel to Google Sheets.
Here's how you can use an Add-on:
- Open Google Sheets.
- Go to Add-ons > Get add-ons, search for "Excel to Sheets", and install.
- Follow the Add-on's instructions to convert or link your Excel charts to Google Sheets.
Troubleshooting Common Issues

When transferring charts, you might encounter several common issues:
- Incompatibility: Some Excel features like certain chart types or formatting options might not transfer correctly.
- Data Links: If charts are linked to external data, these links might break.
- Formatting Loss: Expect some loss in formatting when moving data or charts, especially with complex charts.
To mitigate these issues:
- Check the chart types supported in Google Sheets.
- Ensure data is within the same workbook before transferring.
- Review and adjust chart formatting manually after transfer.
💡 Note: Regularly updating and saving your work in both Excel and Google Sheets ensures you have backups in case of any data loss or format issues during the transfer process.
Advantages of Using Google Sheets Over Excel for Charts

There are several advantages to using Google Sheets for charts once transferred:
- Real-time Collaboration: Teams can work on the same chart simultaneously.
- Accessibility: Google Sheets can be accessed from anywhere with internet access.
- Integration: Google Sheets integrates seamlessly with other Google Workspace applications and offers more third-party add-ons.
This transfer process not only keeps your data analysis workflow streamlined but also enhances your productivity by enabling seamless collaboration and access from any device.
Can I transfer complex Excel charts to Google Sheets?

+
While basic to intermediate charts transfer well, some complex charts might lose functionality or appearance. You might need to recreate or adjust these charts manually in Google Sheets.
What if my data links break after transferring to Google Sheets?

+
Ensure that all data is within the workbook before transferring. If external links break, you'll need to relink or manually update the data in Google Sheets.
Do I lose any functionality when I move my charts from Excel to Google Sheets?

+
Yes, you might lose some advanced features or formatting options available only in Excel, but most core functionalities for data visualization remain intact.
To summarize, transferring your Excel graphs to Google Sheets can be done through various methods like direct copy-paste, exporting the entire workbook, or using add-ons. Each method has its pros and cons, but with the right approach, you can maintain the functionality and appearance of your charts while enjoying the benefits of Google Sheets, such as real-time collaboration and enhanced accessibility. Ensuring data integrity and dealing with potential formatting issues can require some effort, but the end result is a seamless transition between two powerful data analysis platforms. With these techniques in your toolkit, you’ll be well-equipped to optimize your workflow, work collaboratively, and make data-driven decisions efficiently.



