5 Quick Ways to Sort Excel Data in Google Sheets

How to Sort Excel Data in Google Sheets

Sorting data is a fundamental skill in working with spreadsheets, and while Microsoft Excel and Google Sheets are different platforms, you can easily transfer your sorting know-how from one to the other. Here are five quick ways to sort Excel data when you’re working in Google Sheets:
1. Using the Sort Function

Google Sheets provides a straightforward Sort function to organize your data:
- Select the entire range of data you want to sort, including headers.
- Click on Data > Sort range in the menu bar.
- If your data has headers, check the ‘Data has header row’ option.
- Choose the column you want to sort by and the sort order (A to Z or Z to A).
- Click Sort to apply the changes.
❗ Note: Sorting will rearrange the selected data only. Be cautious with merged cells as they might disrupt your sorting.
2. Using Sort Options on Column Headers

For smaller datasets, sorting directly from column headers is the quickest method:
- Click the header of the column you want to sort.
- Look for the small arrow that appears in the right corner of the cell.
- Click on it to sort the column in ascending or descending order.
- This feature also works on multiple columns, allowing for tie-breaks in sorting.
❗ Note: This method will only sort the selected column, possibly affecting the alignment with other data if sorting without headers.
3. Custom Sort with Multiple Columns
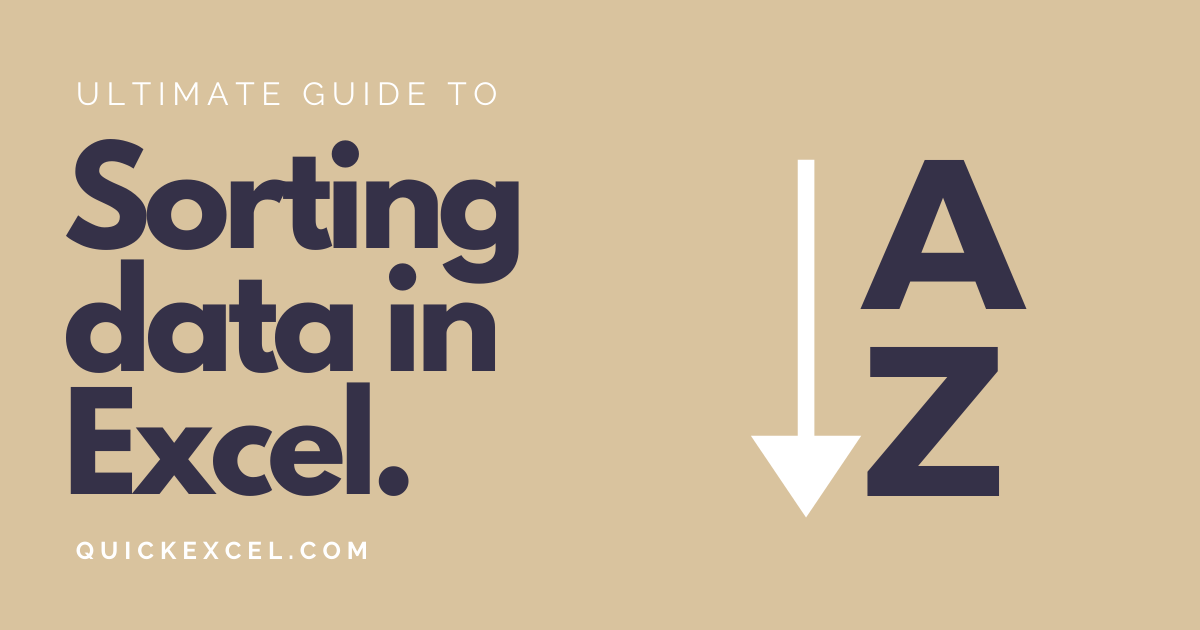
If your sorting needs are more complex, you can use the Sort by option:
- Go to Data > Sort range.
- Select Sort by and choose your first sorting condition from the dropdown menu.
- Click Add another sort column for secondary sorting criteria.
- Choose the sort order for each column.
- Click Sort to organize your data as specified.
❗ Note: Be sure to set the sort order carefully to avoid unintended results.
4. Filter Data Before Sorting
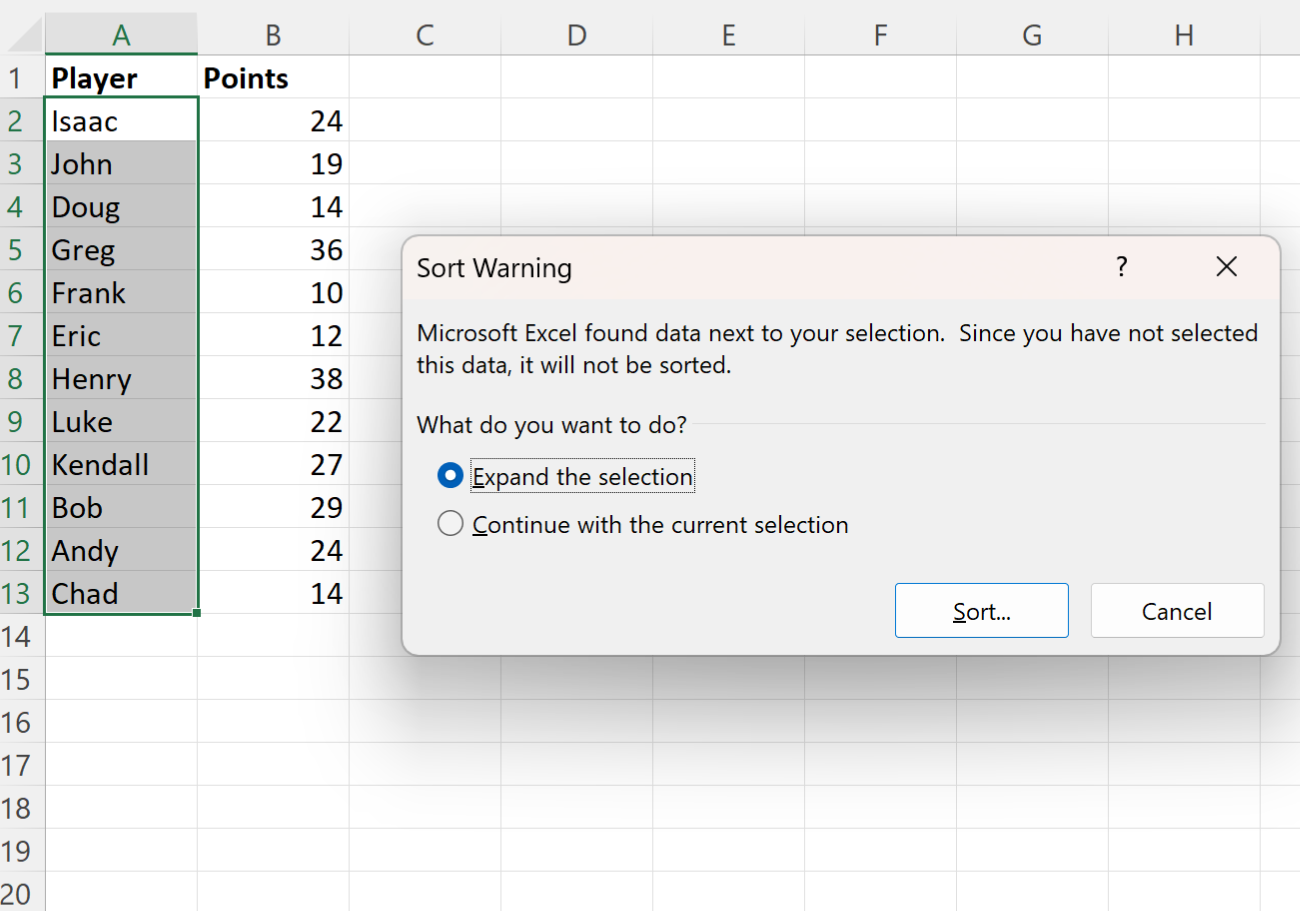
Sorting can be more effective when paired with filtering:
- Select the range of data you wish to sort.
- Click on Data > Create a filter.
- Use the filter icons in the column headers to refine your data.
- Once filtered, click on the filtered column’s header to sort as described in method 2.
❗ Note: Filters can be removed by going to Data > Turn off filter.
5. Using Formula-Based Sorting with QUERY

The QUERY function in Google Sheets allows for complex sorting and filtering:
- Select the cell where you want the sorted result to appear.
- Type the QUERY formula, like this:
=QUERY(range, “SELECT * ORDER BY column_name DESC”). - Replace
rangewith the range of data you want to sort andcolumn_namewith the column header or letter to sort by. - Press Enter to see the sorted data.
❗ Note: This method is read-only and does not alter the original data.
By understanding and applying these methods, you can efficiently manage, organize, and analyze your data in Google Sheets. Whether you're a beginner or an experienced user, these sorting techniques will streamline your workflow and save time when working with Excel-like datasets in Google's cloud-based platform.
Remember, mastering these tools requires a bit of practice, but once you've got the hang of it, sorting data in Google Sheets will become second nature. Use these methods to enhance your productivity, and don't hesitate to experiment with different combinations of sorting and filtering to meet your specific data management needs.
Can I Undo a Sort in Google Sheets?

+
Yes, you can undo a sort by pressing Ctrl + Z on Windows or Command + Z on Mac immediately after sorting.
How Do I Sort Data Across Multiple Sheets?

+
Google Sheets does not natively support sorting data across multiple sheets directly. However, you can manually copy-paste data into one sheet and then sort, or use QUERY or IMPORTRANGE functions to aggregate and sort data from different sheets.
What Happens to Formulas When I Sort?
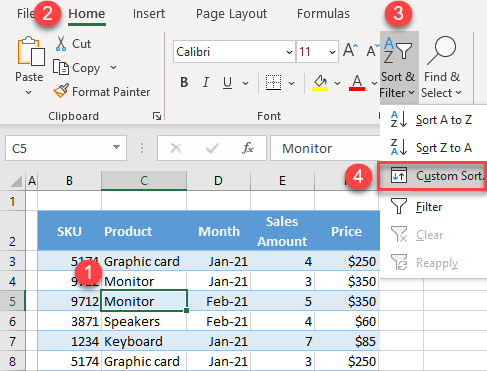
+
Formulas referencing cells within the sorted range will update to reflect their new positions. However, external references or hardcoded values will not change. Be mindful of this when sorting.