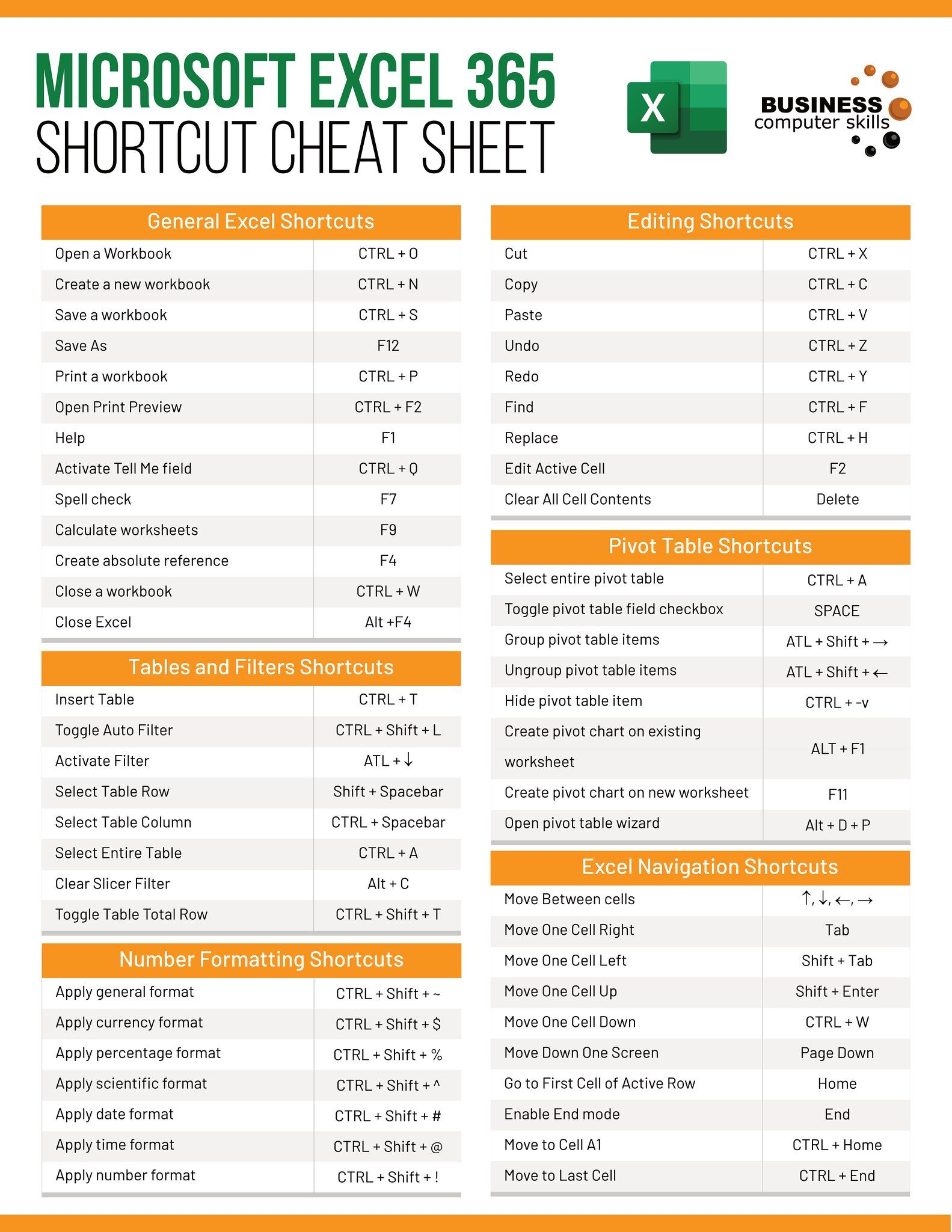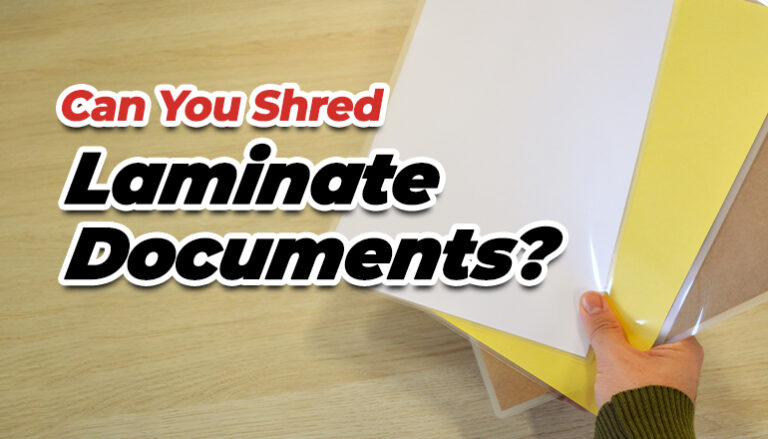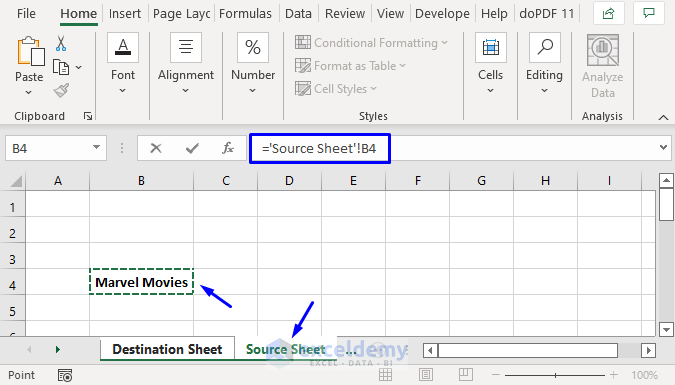Effortlessly Move Excel Sheets: Simple Guide

In today's data-driven world, the ability to efficiently manipulate, analyze, and move data is paramount. Microsoft Excel, with its powerful spreadsheet functionalities, remains a favorite for professionals across various industries. However, navigating through its numerous features, especially when dealing with complex tasks like transferring sheets between workbooks, can sometimes be daunting. This guide is tailored to simplify that process, ensuring you can effortlessly move Excel sheets without any technical hiccups.
Understanding Excel Sheets and Workbooks

Before diving into the “how,” let’s ensure we understand the “what.” Excel organizes data into two main structures:
- Workbooks: These are the files (.xlsx) you open and work within.
- Sheets: Within a workbook, sheets are the individual pages or tabs where you enter and manipulate your data.
Being clear on these terms is crucial for any Excel operation, especially for moving data efficiently.
Why Move Excel Sheets?

Moving sheets between workbooks can serve various purposes:
- Organization: Group related sheets for easier management.
- Collaboration: Share specific sheets with team members without altering the entire workbook.
- Analysis: Isolate sheets for individual analysis or data modeling.
Understanding the motivation behind this action ensures we leverage Excel’s capabilities to their fullest potential.
Step-by-Step Guide to Moving Excel Sheets
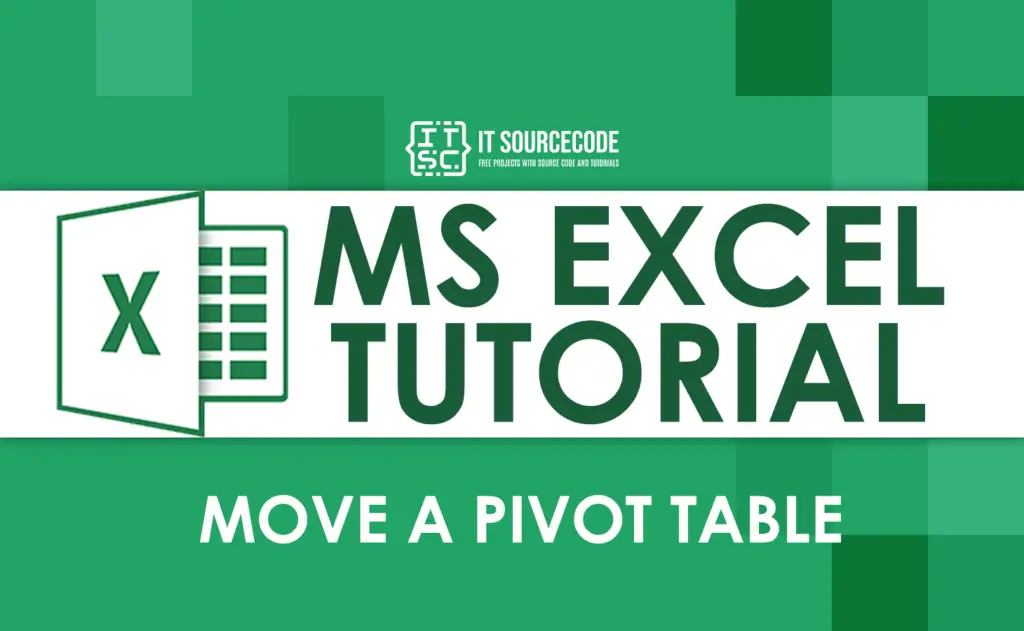
Here’s how you can move sheets within Excel effortlessly:
1. Basic Sheet Movement

- Select the sheet tab you wish to move by clicking on it.
- Right-click to bring up the context menu and choose ‘Move or Copy…’
- In the ‘Move or Copy’ dialog box, choose the workbook you want to move the sheet to from the ‘To book’ dropdown.
- Specify the position or the sheet you want the moved sheet to sit before.
- Click ‘OK’ to complete the action.
This is the fundamental method for moving sheets, catering to most basic needs.
2. Advanced Sheet Movement

For more complex scenarios:
- If you need to move multiple sheets, select them by holding down the Ctrl key while clicking on each tab.
- You can also drag and drop sheets directly by holding down the left mouse button on a sheet tab and moving it to another workbook window.
This method offers greater flexibility, allowing for more dynamic data organization.
3. VBA for Sheet Transfer

For those comfortable with VBA, here’s a script to automate sheet movement:
Sub MoveSheetToNewWorkbook()
Dim newWorkbook As Workbook
Set newWorkbook = Workbooks.Add
' Change "Sheet1" to the name of your sheet
ThisWorkbook.Sheets("Sheet1").Move Before:=newWorkbook.Sheets(1)
newWorkbook.SaveAs "NewWorkbook.xlsx"
End Sub
This VBA code will move a specified sheet from your active workbook to a new workbook, allowing for automation in repetitive tasks.
Key Notes for Seamless Sheet Movement
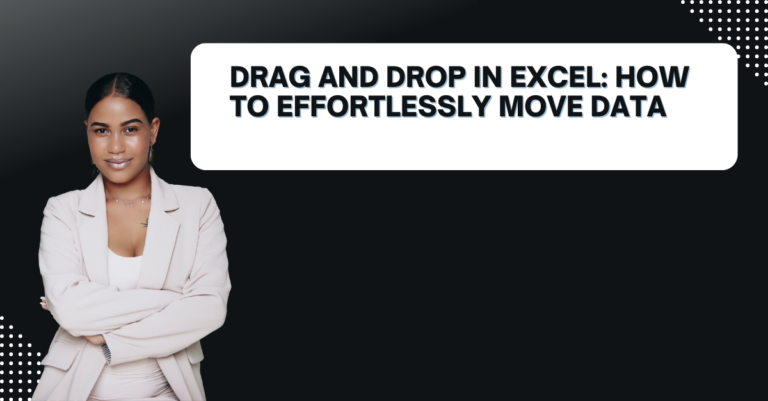
🚧 Note: Before moving sheets, ensure that all linked data or formulas will still function correctly in the new workbook. Breaking these links can lead to significant data issues.
🌟 Note: Using the ‘Move or Copy’ method creates a new copy in the target workbook, preserving the original in the source workbook. If you only want to move, make sure to not check the ‘Create a copy’ option in the dialog.
⚙️ Note: For extensive automation or large data sets, VBA can save time and reduce manual errors. However, a basic understanding of Excel’s VBA environment is essential.
Culmination

Moving sheets between Excel workbooks, once a daunting task, can now be performed with ease. We’ve explored various methods, from the basic to the advanced, ensuring you have a technique suitable for your needs. Whether organizing data, sharing specific sheets for collaboration, or preparing for complex analysis, understanding how to manipulate Excel sheets efficiently enhances your productivity and analytical capabilities in this powerful tool. Remember, with practice, these techniques become second nature, allowing you to focus on what truly matters: your data and the insights it holds.
Can I move multiple sheets at once in Excel?

+
Yes, you can move multiple sheets at once by selecting them using the Ctrl key (for non-adjacent sheets) or Shift key (for adjacent sheets) and then using the ‘Move or Copy’ option or dragging and dropping them into another workbook window.
Will moving a sheet break its formulas and links?

+
If you move a sheet to another workbook without updating any external links, formulas referencing other sheets might break unless you’ve copied all referenced sheets or updated the links to point to the correct source.
What happens to named ranges when moving sheets?
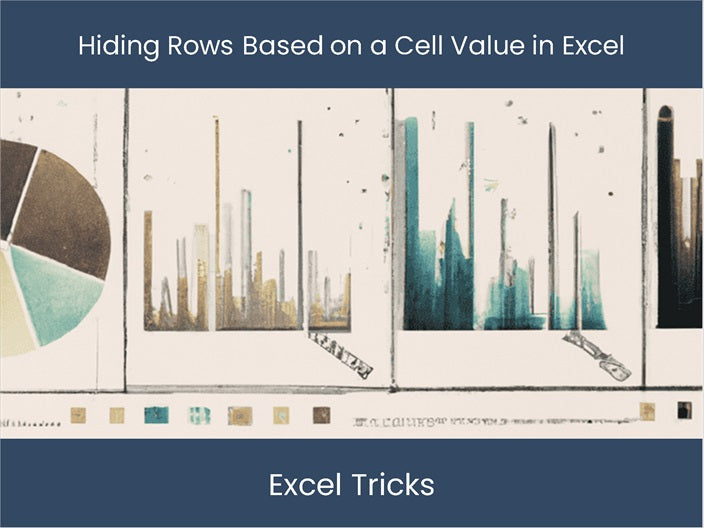
+
If a named range refers to cells within the moved sheet, Excel will automatically adjust the named range’s scope to the new workbook. However, any named ranges used in formulas from the source workbook will need manual updating.