5 Ways to Link Text Between Excel Sheets Easily
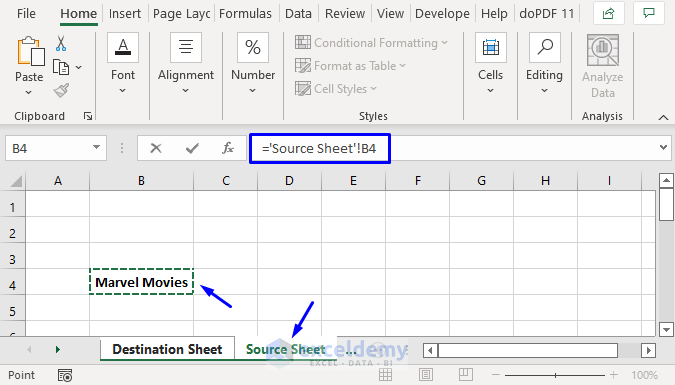
Whether you're managing a complex project or just organizing your personal finances, Excel remains an indispensable tool for data analysis and record keeping. Excel's capacity to link text between sheets transforms it from a simple spreadsheet software into a dynamic, interconnected database system. This guide will delve into 5 ways to link text between Excel sheets easily, enhancing your workflow efficiency and data integrity.
Using External References

The simplest way to connect data between different sheets within the same workbook is by using external references. This method is particularly handy when your data spans multiple sheets but resides in the same workbook.
- To link to a cell in another sheet, use the formula:
=SheetName!CellReference. - For example, to reference cell A1 from Sheet2 in your current worksheet, you would type:
=Sheet2!A1.
This feature is also known as 3D references when linking to a range of cells.
💡 Note: Ensure the sheet name does not contain spaces, or use single quotes around the name, like ‘=Sheet Name 2’!A1
Hyperlinks for Quick Access

Instead of linking through formulas, you can use hyperlinks for quick navigation to another sheet:
- Right-click on the cell where you want to place the hyperlink.
- Select “Hyperlink,” then “Place in This Document,” and choose your destination sheet.
- It’s also possible to add a hyperlink using the formula:
=HYPERLINK(“#‘SheetName’!A1”, “Link Text”)
Named Ranges

Named Ranges add an extra layer of clarity and ease to cell referencing:
- Define a named range (Formulas -> Define Name).
- Use the name in your formula for cross-sheet references:
=NamedRange
Employing named ranges makes formulas easier to understand, especially in complex spreadsheets with many interconnections.
⚠️ Note: Named ranges are workbook-wide, so be aware of name conflicts when creating or linking to them.
Using VLOOKUP for Sheet Linking

VLOOKUP can link data from different sheets seamlessly:
- Enter the formula:
=VLOOKUP(Lookup_value, SheetName!Lookup_range, Column_index_num, [Range_lookup]). - For example, if you want to look up sales data from another sheet:
=VLOOKUP(“Apples”, Sheet2!A1:C100, 2, FALSE)would return the sales figure for apples from Column B.
This function is ideal for pulling data from a larger dataset, such as product catalogs or inventory lists, into your current sheet.
Data Consolidation
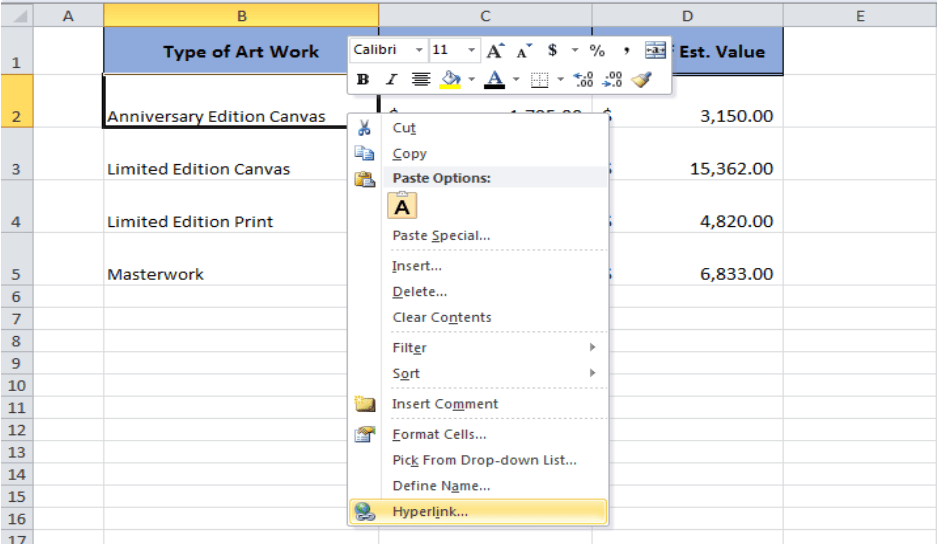
Excel’s Data Consolidation feature allows you to merge data from multiple sheets:
- Select Data -> Consolidate from the ribbon.
- Choose your consolidation method, source data, and destination for the consolidated data.
- This method is excellent for summarizing data from different sheets with similar structures, like monthly sales reports.
While this method is not for live linking, it’s efficient for creating summary reports or comparative analyses.
📝 Note: Ensure that the data structure across your sheets is consistent for effective consolidation.
Key Points:

This guide has explored various techniques to link text between Excel sheets, from straightforward external references to more sophisticated methods like data consolidation. Each approach has its place, based on your specific data management needs:
- External References are for linking within the same workbook with ease.
- Hyperlinks provide quick navigation.
- Named Ranges enhance formula readability and ease of use.
- VLOOKUP is perfect for pulling specific data from large datasets.
- Data Consolidation is the go-to for summarizing data from multiple sheets.
By mastering these techniques, you can ensure your Excel workbooks are interconnected in a meaningful way, allowing you to work more efficiently and keep your data structured and up-to-date. Implementing these strategies will streamline your data management, making it simpler to navigate through complex datasets and maintain data integrity across multiple sheets.
How can I link text between two different Excel workbooks?

+
To link between different workbooks, use the formula: =[WorkbookName]SheetName!CellReference. Both workbooks must be open for the link to work.
Can external references update automatically?

+
Yes, external references update automatically when the source data changes, as long as the files are accessible.
What happens if a linked file is moved or deleted?

+
If a linked file is moved or deleted, Excel will show an error indicating the link can’t be updated. You will need to re-establish the link to the correct location.
Is there a limit to the number of external links Excel can handle?

+
While there’s no strict limit, performance might be impacted with too many external links. It’s advisable to keep external references reasonable and manageable.
How do I break an external link?

+
Go to Data -> Edit Links -> Break Link to break all links or selectively break links to individual workbooks.