5 Quick Ways to Duplicate Excel Sheets Instantly

When working with Microsoft Excel, efficiency in managing worksheets becomes paramount for any professional or casual user. Excel's power to analyze, manipulate, and display data is significantly enhanced by its ability to streamline repetitive tasks through simple techniques. Among these, duplicating sheets quickly stands out as an essential skill. Whether you're working on financial models, tracking projects, or compiling data reports, knowing how to replicate an existing sheet can save you heaps of time. Here, we’ll explore 5 quick methods to duplicate Excel sheets instantly, enhancing your productivity.
Method 1: Duplicate by Dragging

One of the simplest ways to copy a worksheet is by dragging. Here’s how you can do it:
- Right-click on the sheet tab you want to duplicate at the bottom of the Excel window.
- Hold the Ctrl key, then drag the sheet to the position where you want to place the copy. You’ll see a small black triangle indicating the new position.
- Release both the mouse button and the Ctrl key to drop the duplicated sheet into the new location.
Method 2: Using the Mouse Right-Click Menu

If you prefer using context menus:
- Right-click on the sheet tab you wish to copy.
- Select Move or Copy… from the context menu.
- In the Move or Copy dialog box, choose the desired location for the copy by selecting a workbook or sheet.
- Tick the Create a copy checkbox.
- Click OK to create the duplicate.
⚠️ Note: When using this method, ensure you have sufficient system resources to open multiple worksheets simultaneously.
Method 3: Keyboard Shortcuts
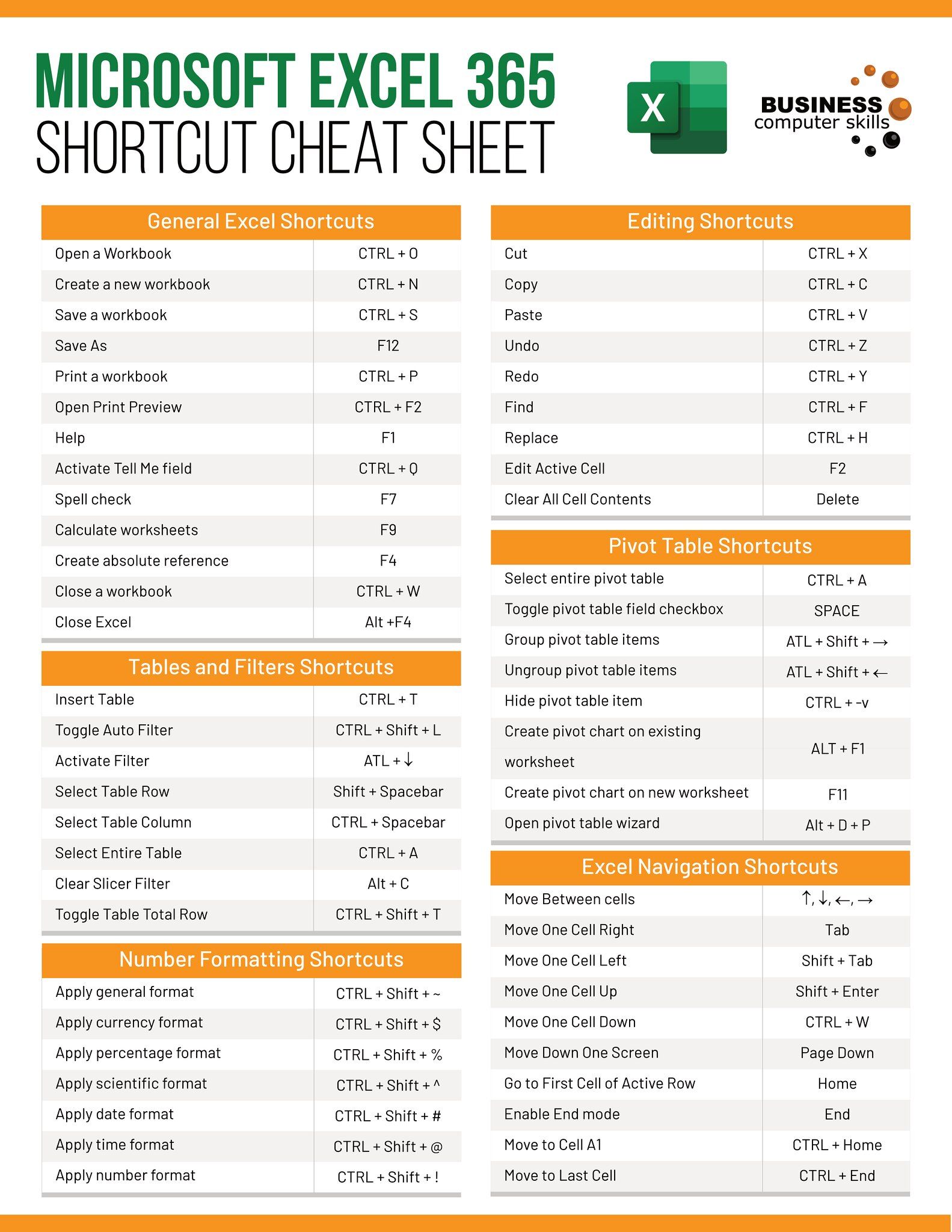
For keyboard enthusiasts, Excel has shortcuts to streamline the process:
- Select the sheet you wish to duplicate.
- Hold down Ctrl and press ‘ (the apostrophe key) to open the Move or Copy dialog box.
- Choose where to move or copy the sheet, ensure the Create a copy option is selected, then hit Enter.
Method 4: Excel Ribbon Command

The ribbon in Excel provides a visual way to duplicate sheets:
- Click on the Home tab in the Excel ribbon.
- In the Cells group, click the small arrow next to Format.
- Under Organize Sheets, select Move or Copy Sheet…
- Proceed as described in the previous method.
Method 5: VBA Macro

For repeated tasks, a VBA macro can automate the process:
- Open the VBA Editor by pressing Alt + F11.
- Insert a new module by clicking Insert > Module.
- Paste the following code into the module:
Sub DuplicateSheet() Dim wsSource As Worksheet Dim wsNew As WorksheetSet wsSource = ActiveSheet wsSource.Copy After:=wsSource Set wsNew = ActiveSheet With wsNew .Name = wsSource.Name & " - Copy" End With
End Sub
To wrap up, these techniques to duplicate Excel sheets offer flexibility and efficiency. Depending on your workflow and frequency of the task, you might find one method more advantageous than the others. By mastering these quick duplication methods, you ensure that your work in Excel becomes much smoother, allowing you to focus on data analysis rather than on repetitive administrative tasks.
Can I duplicate multiple sheets at once using these methods?

+
Most of the methods described can handle duplicating one sheet at a time. However, for VBA macros, you can modify the code to duplicate multiple sheets by adjusting the script to loop through a collection of sheets.
Will the data in formulas or links be duplicated correctly?

+
Yes, Excel automatically updates relative references in formulas and links when you duplicate a sheet. However, for absolute references, you might need to manually adjust them if necessary.
What happens if the sheet name I’m trying to copy to already exists?

+
If you try to copy a sheet to a name that already exists, Excel will automatically append “(2)” or increment the number until a unique name is found. If you’re using VBA, you’ll need to handle this scenario in your code.