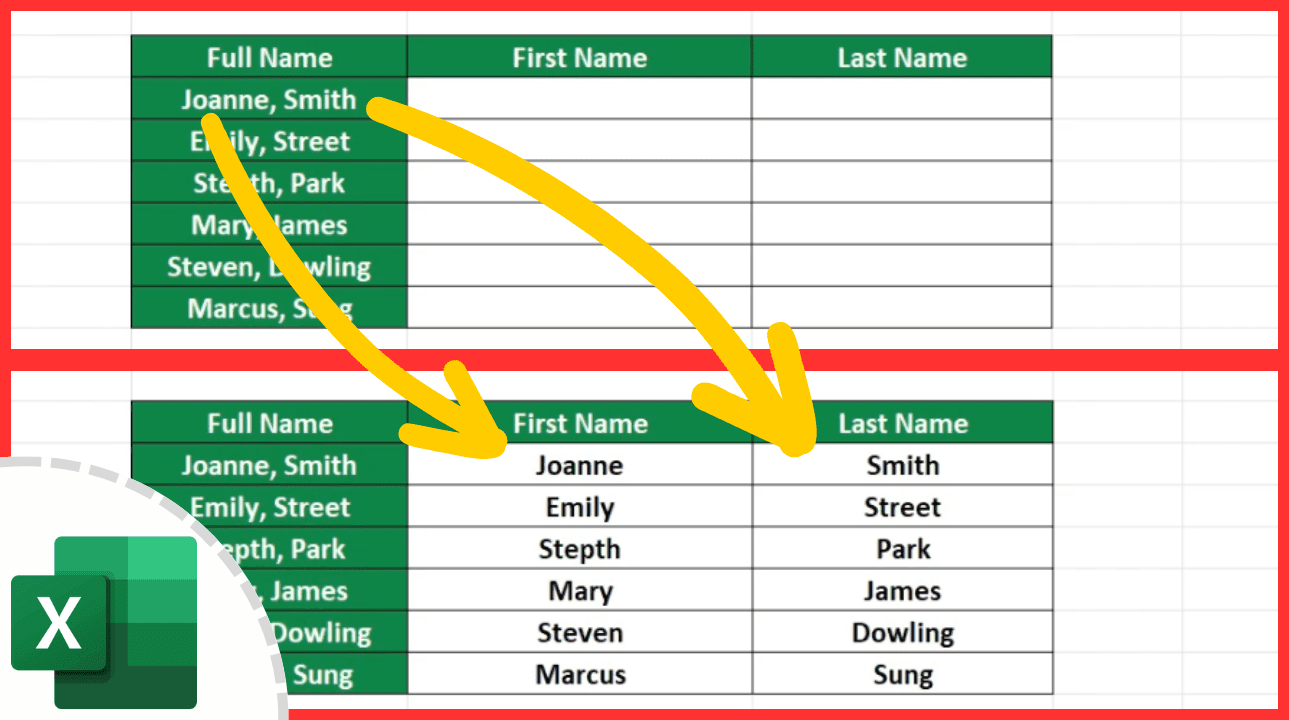Easily Move Rows in Excel to Another Sheet: Quick Tips

Excel, Microsoft's iconic spreadsheet program, is renowned for its robust data manipulation capabilities, allowing users to manage vast datasets efficiently. One common operation that can save time and increase productivity is moving rows from one sheet to another. This feature is particularly useful for organizing data, keeping related information together, or simply for better project management. In this comprehensive guide, we'll explore various methods to move rows seamlessly between Excel sheets, providing both quick tips for beginners and advanced techniques for seasoned users.
Using Cut and Paste

The simplest method to move rows involves the traditional Cut and Paste operation:
- Select the row or rows you want to move by clicking on the row number(s) on the left side.
- Press Ctrl+X or right-click and choose ‘Cut’.
- Navigate to the destination sheet where you want to move the row(s).
- Right-click on the row above where you want to insert the new row(s), then select ‘Insert Cut Cells’.
✨ Note: Ensure there are enough empty rows in the destination sheet to accommodate the rows you’re moving.
Using Excel’s Advanced Features


Filter and Move

- Use the AutoFilter to filter data based on criteria that match the rows you want to move.
- Select the filtered rows, then use the Cut and Paste method to move them.
Data Validation and Macros

If your task involves moving rows based on specific conditions, consider:
- Using data validation to restrict inputs, making it easier to identify which rows to move.
- Creating a macro to automate the process:
- Go to the ‘Developer’ tab, click on ‘Record Macro’.
- Perform the steps to move the rows manually.
- Stop recording the macro.
- Edit the macro for optimization or to handle different scenarios.
VBA Script for Bulk Row Movement

For those comfortable with VBA, here’s a script to move rows:
Sub MoveRows()
Dim SourceWorksheet As Worksheet
Dim DestWorksheet As Worksheet
Dim r As Long, LastRow As Long
Set SourceWorksheet = ThisWorkbook.Sheets("SourceSheet")
Set DestWorksheet = ThisWorkbook.Sheets("DestinationSheet")
'Find the last used row in the source sheet
LastRow = SourceWorksheet.Cells(SourceWorksheet.Rows.Count, "A").End(xlUp).Row
'Loop through each row
For r = LastRow To 1 Step -1
If SourceWorksheet.Cells(r, 1).Value = "Move This" Then
SourceWorksheet.Rows(r).Cut Destination:=DestWorksheet.Rows(1)
End If
Next r
End Sub
⚠️ Note: This script assumes that rows with the text “Move This” in the first column should be moved. Customize the condition to fit your needs.
Using Power Query for Data Transformation

Excel’s Power Query tool offers a powerful way to restructure data:
- Go to the ‘Data’ tab, click ‘Get Data’ and choose ‘From Other Sources’ > ‘From Table/Range’.
- Load your source data into Power Query.
- Transform and move rows as needed, using Power Query’s interface.
- Load the transformed data into a new sheet in Excel.
Final Thoughts

Moving rows between sheets in Excel can streamline your data management process, making it easier to organize, analyze, and present your data. Whether you’re using basic cut and paste, employing advanced filtering techniques, or leveraging Excel’s VBA capabilities for automation, there’s a method tailored to your level of Excel proficiency. By understanding and applying these techniques, you’ll significantly improve your efficiency with Excel, making it an indispensable tool for data-driven tasks.
Can I move multiple rows at once in Excel?

+
Yes, you can select multiple rows by clicking and dragging the row numbers or using Shift+Click for contiguous rows or Ctrl+Click for non-contiguous rows, then use the Cut and Paste method to move them.
How do I prevent overwriting data when moving rows?

+
When pasting, use the ‘Insert Cut Cells’ option. This will shift existing cells down to make room for the incoming rows, rather than overwriting the data.
What happens to formulas when rows are moved between sheets?

+
Formulas referencing other cells will adjust their references automatically when the row containing them is moved. However, if the formulas reference cells outside the moving rows, they might need manual adjustment.