Mirror Excel Sheets: Easy Guide for Instant Replication

Whether you're managing financial data, tracking project progress, or organizing your personal budget, Excel remains an indispensable tool for countless users worldwide. However, when you need to replicate Excel sheets, either to preserve data for backup or to distribute the workload across multiple sheets, the process can seem daunting. This guide will provide you with a comprehensive and straightforward approach to mirroring Excel sheets, ensuring you can replicate your data instantly without losing accuracy or efficiency.
Understanding Mirroring in Excel
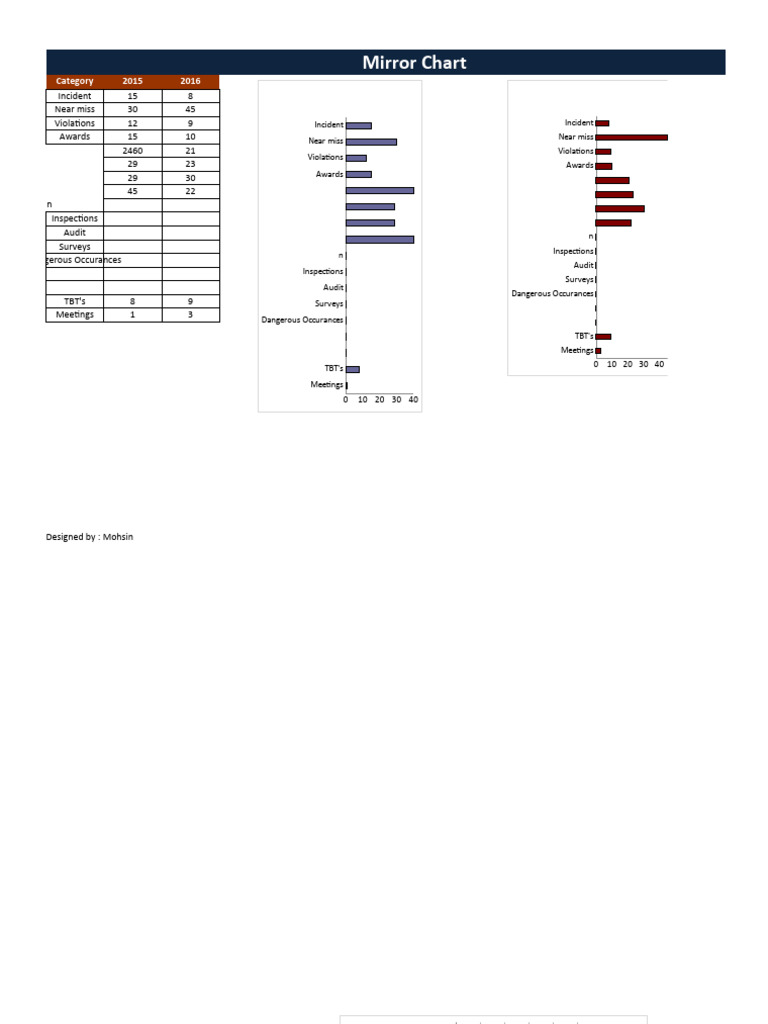
Before delving into the practical steps, let’s clarify what we mean by “mirroring” in Excel:
- Data Replication: Mirroring involves duplicating the data from one sheet to another, either automatically or manually.
- Real-Time Updates: In many cases, you might want the mirrored sheets to update automatically when the source data changes.
- Consistency: Mirroring ensures data consistency across multiple sheets or workbooks.

Manual Copying and Pasting
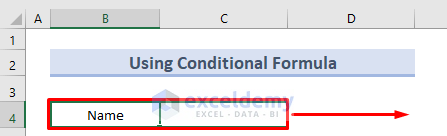
The most basic form of replication is manually copying data from one sheet to another:
- Select the range of cells you wish to copy.
- Right-click and choose ‘Copy’ or use the keyboard shortcut Ctrl + C.
- Navigate to the destination sheet, select the cell where you want the data to start, then right-click and choose ‘Paste’ or use Ctrl + V.
⚠️ Note: This method is best for occasional replication as it doesn’t automatically update the mirrored data when changes occur in the source sheet.
Using Excel Formulas for Automatic Mirroring

For real-time data replication, Excel formulas offer a more dynamic solution:
CELL Function
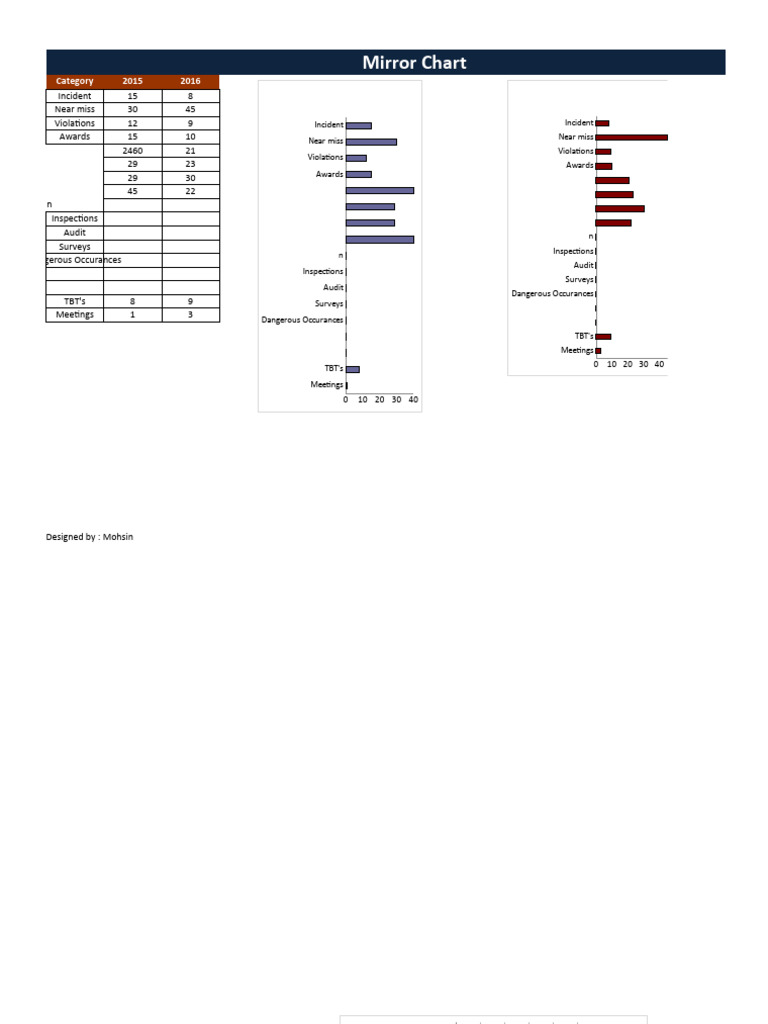
Use the CELL function to reference cells:
| Function | Description |
|---|---|
=CELL(“address”, Sheet1!A1) |
Displays the address of cell A1 from Sheet1. |
=Sheet1!A1 |
Directly references cell A1 from Sheet1. |

Note: When using cell references, any changes in the source sheet will automatically update in the mirrored sheet.
Structured References for Tables

If you’re using Excel tables, you can mirror data by referencing table columns:
=Table1[@Column1]This formula will replicate the data from the first column of “Table1” on the destination sheet.
Automating Mirroring with VBA

For more complex mirroring tasks or when you need to replicate data across multiple sheets or workbooks, Visual Basic for Applications (VBA) can be invaluable:
Simple VBA Macro for Mirroring

Sub MirrorSheet() Dim SourceSheet As Worksheet Dim DestinationSheet As WorksheetSet SourceSheet = ThisWorkbook.Sheets("Sheet1") Set DestinationSheet = ThisWorkbook.Sheets("Sheet2") SourceSheet.Range("A1:Z100").Copy DestinationSheet.Range("A1").PasteSpecial xlPasteAll Application.CutCopyMode = False
End Sub
Here, a simple VBA macro replicates data from 'Sheet1' to 'Sheet2'. You can customize this script to suit specific ranges or conditions.
Advanced VBA Techniques
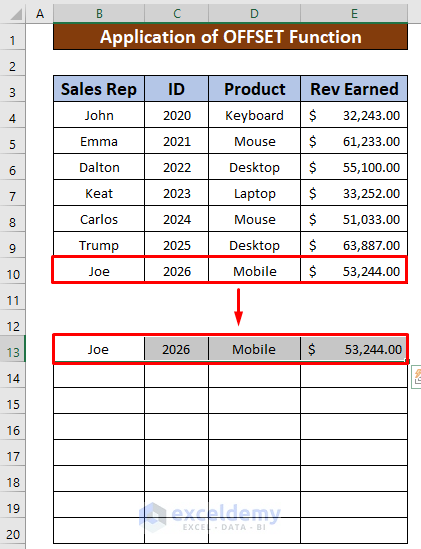
- Event-Driven Mirroring: Set up macros to trigger on workbook open or worksheet changes.
- Dynamic Range Selection: Use Excel’s table range to adapt to growing data sets automatically.
- Error Handling: Implement error handling to manage data consistency during replication.
🛠 Note: VBA macros can be powerful, but they require careful coding to avoid data corruption or unintended consequences.
Best Practices for Mirroring Sheets

To ensure you get the most out of your mirroring efforts:
- Data Integrity: Always validate data after mirroring to ensure accuracy.
- Naming Conventions: Use clear, descriptive names for mirrored sheets to avoid confusion.
- Backup: Keep regular backups of your original data to prevent data loss.
- Documentation: Document your replication methods for future reference or for colleagues.
By following these steps and practices, mirroring Excel sheets becomes an effortless task, providing you with the tools to replicate data quickly and accurately. With these techniques, you can streamline your workflow, maintain data consistency, and ensure you always have up-to-date information across multiple sheets or workbooks.
In summary, we've explored various methods to mirror Excel sheets, ranging from basic copy-paste operations to sophisticated VBA scripts. Each method has its use-case, with manual methods suitable for one-off tasks and automated techniques for ongoing replication needs. Whether you're a beginner or an advanced user, these strategies will help you manage your Excel data with ease.
Can I mirror data from one workbook to another?

+
Yes, you can replicate data between workbooks using external references in formulas or VBA macros that can handle inter-workbook operations.
Will mirroring my sheets slow down Excel?
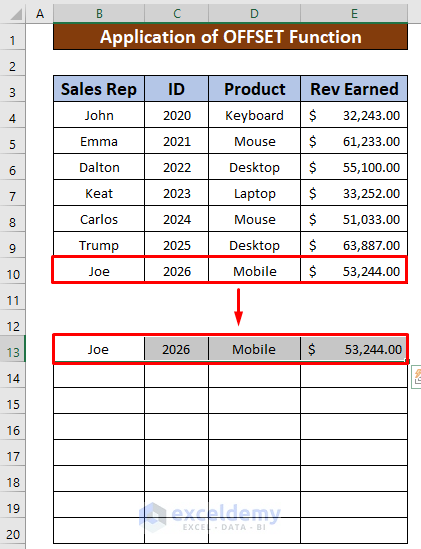
+
If you’re using formulas for real-time updates, especially across large ranges, Excel might become slower. Using VBA macros that update on specific events can mitigate this impact.
What happens if the source sheet is modified after being mirrored?

+
If you’re using dynamic formulas or VBA macros for automatic mirroring, changes in the source sheet will reflect in the mirrored sheet. However, manual copies will not update without redoing the process.
Are there any limitations to using Excel for extensive mirroring?
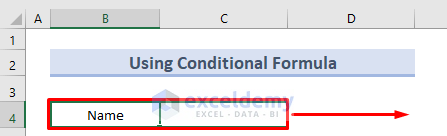
+
Excel has limitations in terms of file size, number of worksheets, and performance when handling extensive data sets or complex mirroring operations, particularly if you’re pushing the software’s limits.



