Fill Excel Data Easily from Another Sheet

Managing data in Excel often involves transferring or consolidating information from multiple sheets or workbooks. While copying and pasting can be a solution, it is not always efficient or accurate for large datasets or frequent updates. This guide will walk you through easy methods to fill Excel data from another sheet to streamline your workflow.
Why Fill Excel Data from Another Sheet?

Filling data from another sheet in Excel can be advantageous for several reasons:
- Efficiency: Automate repetitive tasks.
- Accuracy: Reduce errors from manual entry.
- Data Consistency: Maintain uniformity across sheets.
- Time-Saving: Quickly update linked data.
Methods to Fill Excel Data from Another Sheet
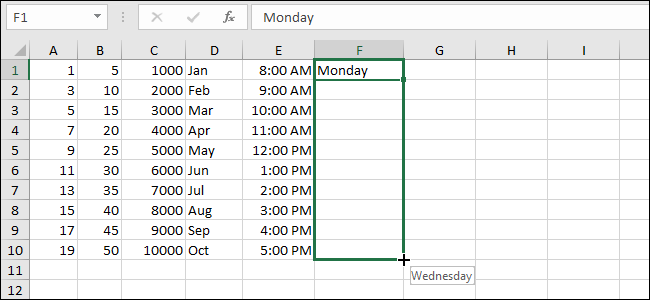
1. Using Simple Formulas

One of the simplest ways to fill data from one sheet to another is by using basic Excel formulas. Here's how:
- Go to the destination sheet where you want to fill in the data.
- Select the cell where you want to display the data.
- Enter the formula:
=SheetName!CellReference
SheetName with the name of the source sheet, and CellReference with the cell you want to pull data from.📌 Note: If the cell reference contains spaces or special characters, use single quotes around the sheet name, e.g., ='Sheet Name'!A1
2. VLOOKUP Function

For more complex data retrieval, where you need to match data from a key value, the VLOOKUP function is highly effective:
- In the destination sheet, select the cell where you want the matched data to appear.
- Use the following formula:
=VLOOKUP(Lookup_value, Table_array, Col_index_num, [Range_lookup])
📌 Note: VLOOKUP is useful when you need to fetch data horizontally across columns. If you often rearrange data, consider using INDEX MATCH instead for more flexible retrieval.
3. INDEX and MATCH Functions

The combination of INDEX and MATCH can provide dynamic lookups similar to VLOOKUP but with more flexibility:
- Select the cell in your destination sheet.
- Enter the formula:
=INDEX(SheetName!Column_to_Fill,MATCH(Lookup_value,SheetName!Column_with_Keys,0))
4. Using Power Query

Power Query, or Get & Transform in newer Excel versions, is excellent for advanced data manipulation:
- Go to the 'Data' tab.
- Select 'Get Data' > 'From Other Sources' > 'From Microsoft Query' or 'Get Data' > 'From Worksheet' if you're using an existing workbook.
- Choose the workbook and the sheet containing the source data.
- Transform the data as needed in the Power Query Editor.
- Load the transformed data into a new or existing worksheet in your destination workbook.
📌 Note: Power Query can handle complex transformations and combine data from multiple sources or sheets. It's particularly useful for datasets that frequently change or grow.
5. Excel Tables and Structured References

Using Excel tables makes it easier to manage data:
- Convert your data to an Excel table by selecting it and pressing Ctrl+T.
- Navigate to the destination sheet and reference the table:
=SourceSheetName!TableName[ColumnName]
By utilizing these methods, you can efficiently fill Excel data from another sheet, making your work more productive and reducing the chance of errors. Whether you're dealing with simple data transfers or complex data consolidation, there's a method suited to your needs.
Incorporating these techniques not only enhances data management but also opens up possibilities for further automation and analysis. Excel's capabilities, when used correctly, can significantly improve your workflow, making data manipulation tasks effortless and more accurate.
Can I automatically update the data when changes occur in the source sheet?

+
Yes, by using Excel’s table feature or Power Query, changes in the source sheet will automatically update the destination sheet when you refresh the data or open the workbook.
Is there a way to fill data from multiple sheets at once?

+
Absolutely, Power Query allows you to combine data from multiple sheets, providing a powerful solution for aggregating or transforming information from various sources.
What if the sheet names change? Will my formulas break?

+
If using simple references, yes, they will break. However, structured references and Excel Tables automatically adjust to sheet name changes, reducing the risk of formula breakage.