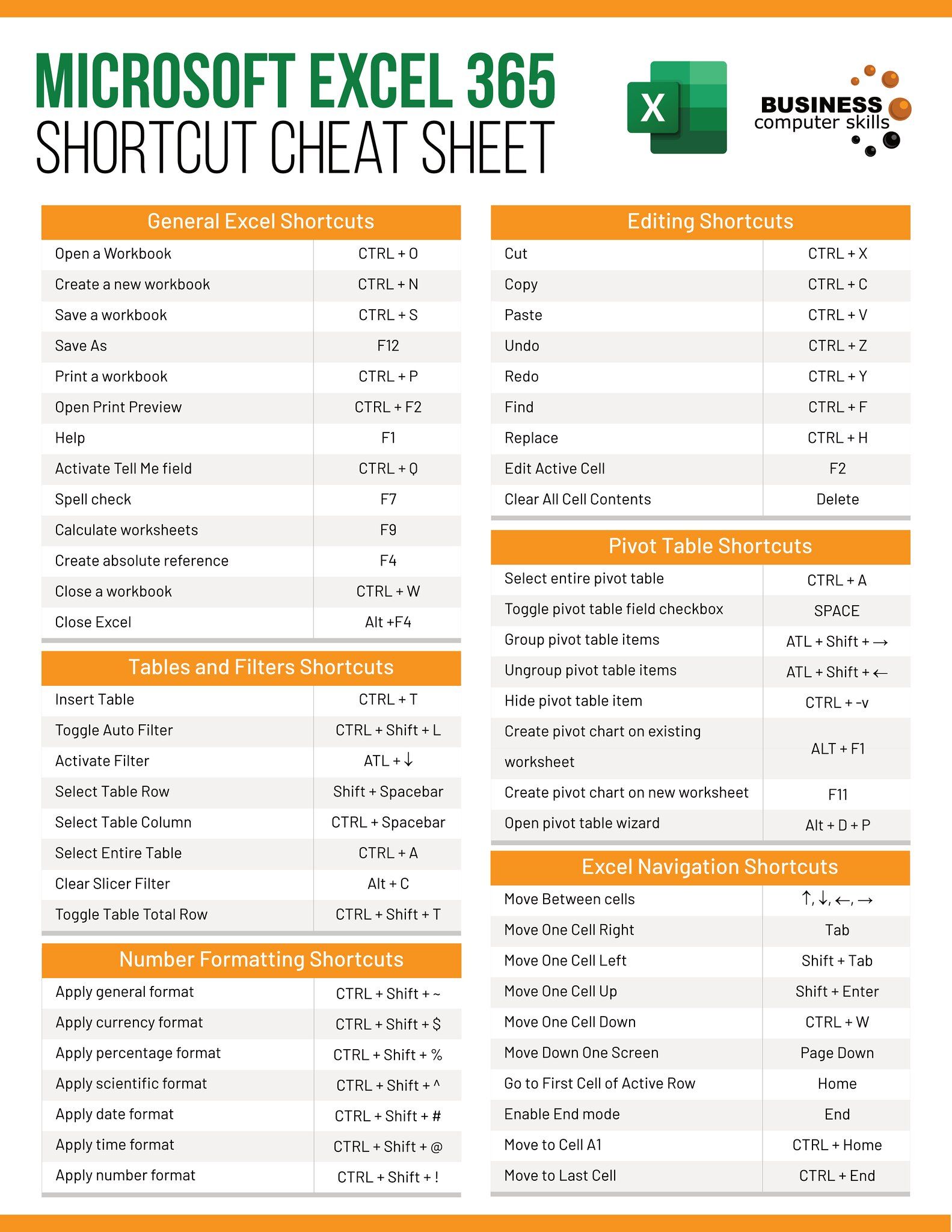5 Simple Ways to Merge Excel Sheets into One

Merging Excel sheets into a single workbook can be quite helpful in organizing and analyzing data from different sources. Whether you're combining data from various departments or consolidating your personal projects, the process can be streamlined with a few key Excel techniques. Here's how you can merge Excel sheets effectively:
1. Using Copy and Paste

The most straightforward method for merging Excel sheets is through the use of copy and paste. This method is suitable for when you:
- Have a limited number of sheets to merge.
- Want to keep the original formatting intact.
- Need to manually control where data goes in the new workbook.
Here are the steps:
- Open all workbooks you wish to combine.
- Create a new Excel workbook.
- Go to the first sheet in the workbook you want to copy from, select all data by pressing Ctrl + A, then Ctrl + C to copy.
- In the new workbook, select the sheet where you want to paste the data, place the cursor where you want to start, then press Ctrl + V to paste.
- Repeat for each sheet you want to merge.
2. Using Excel’s Consolidate Feature

Excel’s Consolidate feature is perfect for merging data where you have common data labels or categories. This method allows you to:
- Sum, count, or average data.
- Combine data without losing source workbook data references.
- Ensure data integrity by automatically matching and calculating data from multiple sheets.
To use Consolidate:
- Go to your destination sheet, select the cell where you want the consolidated data to start.
- Click on Data > Consolidate from the ribbon.
- Choose the function (e.g., Sum) from the Function drop-down menu.
- In the Reference box, select the ranges from the different sheets you wish to merge. Click Add after each selection.
- Check Top row, Left column, or both if you have labels in your sheets.
- Click OK.
3. Utilizing Power Query

For larger datasets or more complex merging scenarios, Power Query in Excel is an extremely powerful tool. Here’s how to leverage it:
- Create a blank Excel workbook.
- Go to the Data tab, and select Get Data > From File > From Workbook.
- Navigate to and select the Excel file containing the sheets you want to combine, then click Import.
- In the Navigator window, you’ll see a list of available sheets. Check the ones you want to import and click Combine.
- Choose how to combine the sheets, typically by Appending Queries or Merging Queries based on common columns.
- Click Load to append the data into a new table in Excel.
4. Using VBA Scripts

For those comfortable with programming, VBA (Visual Basic for Applications) offers a customizable way to automate the merging process. Here’s a basic script:
- Press Alt + F11 to open the VBA editor.
- Insert a new module from Insert > Module.
- Enter the following VBA code:
📝 Note: VBA Code:
Sub MergeSheets()
Dim ws As Worksheet
Dim wsCombined As Worksheet
Set wsCombined = ThisWorkbook.Sheets.Add
wsCombined.Name = "Combined Sheet"
For Each ws In ThisWorkbook.Worksheets
If ws.Name <> "Combined Sheet" Then
ws.Cells.Copy
wsCombined.Cells(wsCombined.Rows.Count, 1).End(xlUp).Offset(1, 0).PasteSpecial xlPasteValues
Application.CutCopyMode = False
End If
Next ws
wsCombined.Cells.EntireColumn.AutoFit
End Sub
- Run the macro by going to Developer > Macros, selecting the macro, and clicking Run.
5. External Tools for Excel Merge

If Excel’s built-in features are not suitable for your needs, there are external tools available:
- Ablebits - Provides an Excel add-on that simplifies the merging process with a user-friendly interface.
- XLTools - A suite of tools for Excel, including advanced merging options.
- Microsoft Query - Although not specifically for merging sheets, it can be used to pull and combine data from various sources into Excel.
These tools often come with a learning curve but offer flexibility in merging Excel sheets from multiple sources.
Here's a brief comparison of these methods:
| Method | Complexity | Data Size Suitability | Data Integrity |
|---|---|---|---|
| Copy and Paste | Simple | Small to Medium | Manual |
| Consolidate | Moderate | Medium | Automatic |
| Power Query | Complex | Large | High |
| VBA Scripting | Advanced | All Sizes | High |
| External Tools | Varies | All Sizes | Varies |

🛠️ Note: Each method has its strengths; choose based on your comfort level with Excel, the complexity of your data, and your merging needs.
By understanding these methods, you can choose the most appropriate way to merge Excel sheets for your specific needs, improving efficiency and organization. Merging Excel sheets might seem daunting initially, but with practice, these techniques become invaluable tools in managing your data effectively.
Can I merge Excel sheets from different workbooks?

+
Yes, you can merge sheets from different Excel workbooks using methods like Power Query or VBA scripting to import data from multiple files.
What should I do if the data headers are different in the sheets I want to merge?

+
Ensure the headers match by either renaming columns in the source sheets or using Power Query to transform data to match headers before merging.
Will merging sheets with VBA delete the original sheets?

+
No, VBA scripts can be written to create a new sheet with merged data without altering the original sheets.