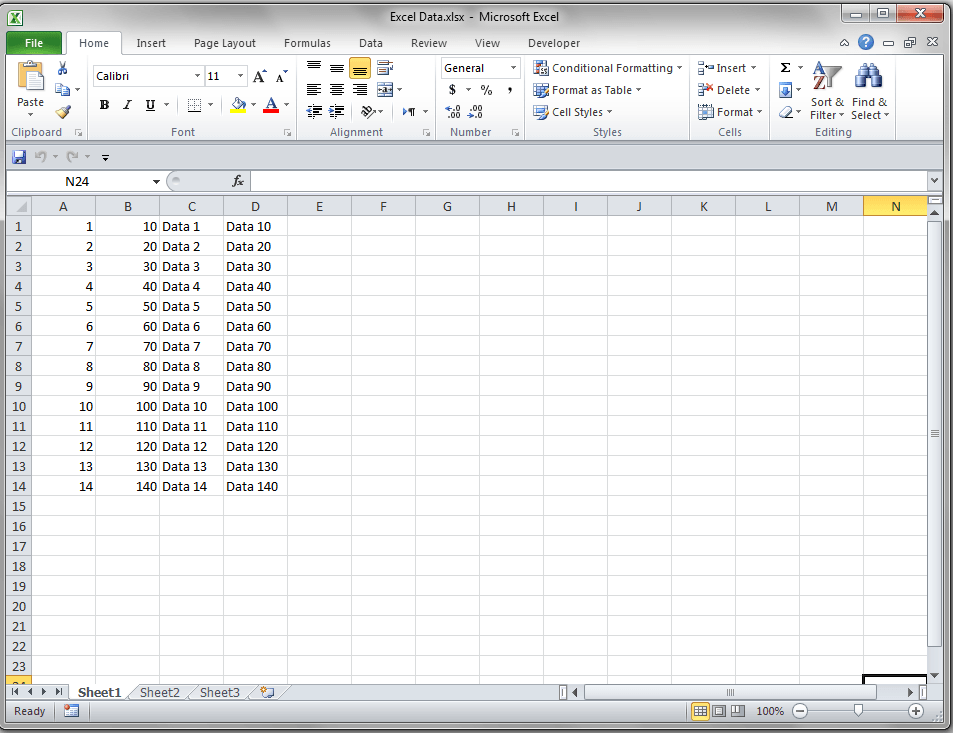Effortlessly Mirror Cells Between Excel Sheets: A Quick Guide

Mastering Excel isn't just about understanding formulas or pivot tables; sometimes, it's about the simple tasks like copying data from one sheet to another. Whether you're managing financial models, tracking project progress, or consolidating data, knowing how to effortlessly mirror cells between Excel sheets can save you a significant amount of time. This guide is here to help you streamline your workflow with the most effective methods.
Understanding the Basics of Cell Mirroring in Excel

Before diving into the technicalities, let’s clarify what cell mirroring entails. Mirroring cells in Excel means creating a link where changes in one cell are automatically reflected in another. This is not about simply copying and pasting; it’s about setting up a dynamic relationship that maintains data integrity across different sheets.
Why Mirror Cells?

- Consistency: Keep data consistent across multiple sheets.
- Efficiency: Reduce manual entry errors and save time.
- Collaboration: Ensure all team members are working with the same data.
- Reporting: Facilitate dynamic reports that update automatically with source data.
Method 1: Using Excel Formulas to Link Cells


One of the simplest ways to mirror cells is by using formulas. Here’s how:
Step-by-Step Guide to Linking Cells with Formulas

- Select the cell where you want to mirror data.
- Type the equals sign (=) to start a formula.
- Navigate to the source sheet and select the cell you want to link. For example, if you’re mirroring from Sheet1 cell A1 to Sheet2 cell A1, your formula in Sheet2 would be
=Sheet1!A1. - Press Enter. The value from the source cell will now appear in the destination cell.
🔗 Note: When linking cells, Excel uses the absolute cell reference by default, but you can also use relative references if needed.
Method 2: Creating Named Ranges for Easier Access

Named ranges make it easier to navigate and link to specific cells or ranges. Here’s how you can utilize them:
Setting Up Named Ranges

- Select the cells you wish to name.
- Go to the Formulas tab and click on Define Name.
- Enter a name for your range and click OK.
Linking Using Named Ranges

Now that you have named ranges, linking becomes more user-friendly:
- In the cell where you want the mirrored data, type the equals sign.
- Enter the name of your range.
- Press Enter.
💡 Note: Named ranges make it simpler to update formulas if cell references change, as you'll only need to update the named range definition.
Method 3: Using Excel Macros for Automation


If you find yourself performing repetitive tasks or need to mirror complex data structures, automating the process with VBA (Visual Basic for Applications) can be a game-changer:
Creating a Macro for Mirroring Cells

- Press ALT + F11 to open the VBA editor.
- In the Project Explorer, double-click on the worksheet you want to work with.
- Paste the following code into the code window:
- Close the VBA editor and return to Excel.
- To run the macro, press ALT + F8, select your macro, and press Run.
Sub MirrorCells() Dim SourceSheet As Worksheet Dim TargetSheet As Worksheet Dim SourceRange As Range Dim TargetRange As RangeSet SourceSheet = ThisWorkbook.Sheets("Sheet1") Set TargetSheet = ThisWorkbook.Sheets("Sheet2") Set SourceRange = SourceSheet.Range("A1:B10") Set TargetRange = TargetSheet.Range("A1:B10") TargetRange.Value = SourceRange.Value
End Sub
⚠️ Note: Macros can alter data; ensure you back up your workbook before running automation scripts.
Method 4: Using External References

When working with multiple Excel files, you might want to mirror cells between them. Here’s how to create external references:
Linking Cells Between Excel Workbooks

- Open both workbooks.
- In the target workbook, type = in the cell you want to mirror to.
- Switch to the source workbook, select the cell you wish to link, and press Enter.
- The formula should look something like this:
=[SourceWorkbook.xlsx]Sheet1!A1
Wrapping Up the Process

Now that you’ve explored different methods to mirror cells in Excel, you can choose the one that best fits your needs. Whether you’re linking cells within a single workbook or between multiple files, the goal is to maintain data integrity and boost efficiency.
The power of Excel lies in its ability to automate and simplify repetitive tasks. By leveraging formulas, named ranges, macros, and external references, you can ensure that your data is always up-to-date and consistent, allowing you to focus more on analysis rather than data management. Remember, mastering Excel is a journey, and tools like these are your stepping stones to greater productivity.
Can I link cells dynamically?

+
Yes, by using formulas or external references, changes in the source cell will automatically update the mirrored cell.
What happens if I move or delete the source cell?

+
If you delete the source cell or change its location, Excel will display an error in the linked cell. You’ll need to update the formula or external reference to reflect the new cell location.
Is there a way to mirror cells without using formulas?

+
Yes, using VBA macros as described in Method 3 can mirror cells without the need for formulas, but it requires basic programming knowledge.
Can I mirror an entire sheet?

+
While there isn’t a built-in function to mirror an entire sheet, you can write a VBA macro to copy the entire sheet or use named ranges to link large ranges of cells.