5 Easy Steps to Create Dropdown Lists in Excel
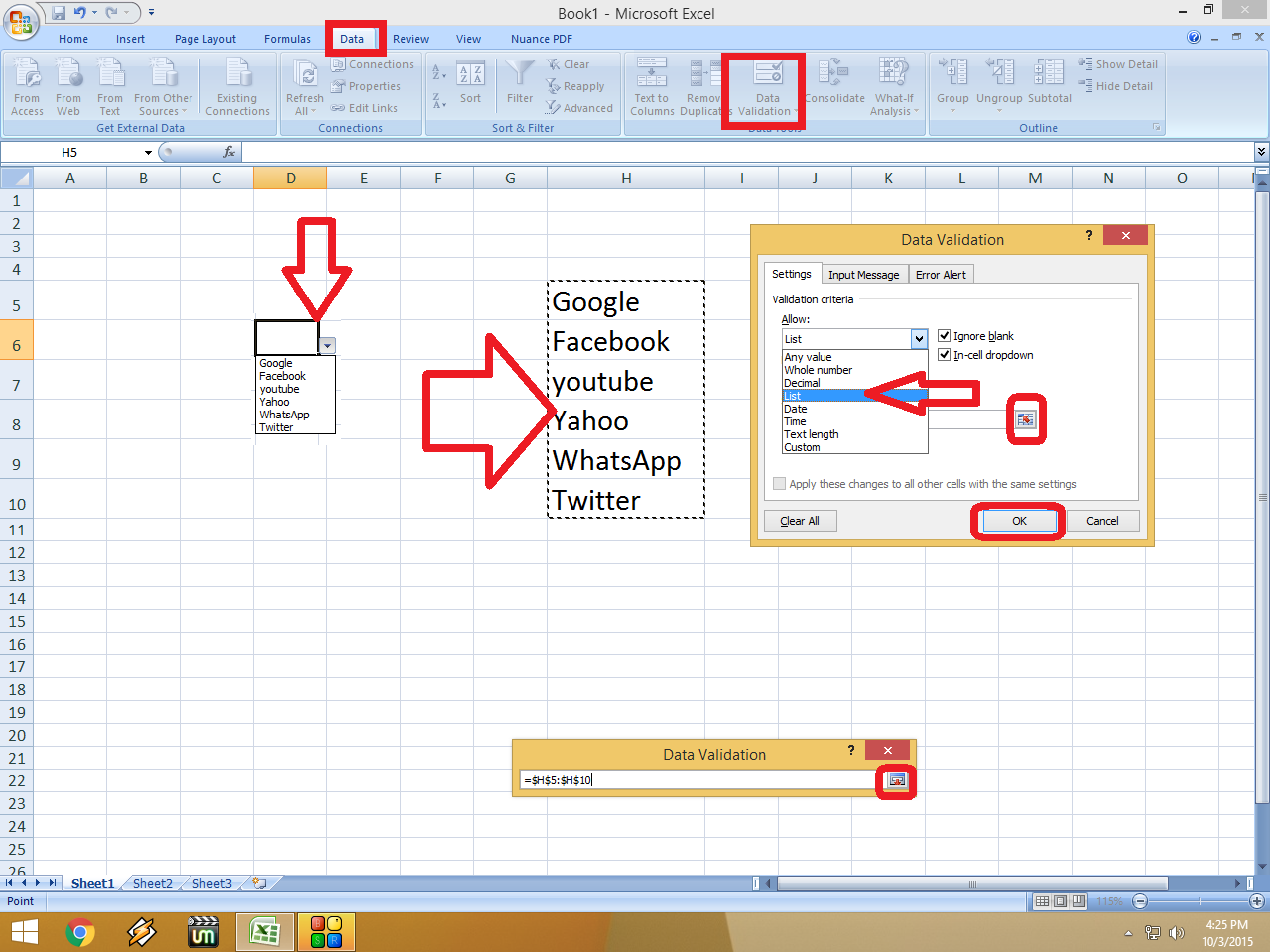
Excel is a powerhouse tool for data management, analysis, and presentation, often used in various industries for simplifying tasks. One of the more useful features Excel provides is the ability to create dropdown lists, which can enhance both the accuracy and efficiency of data entry. Whether you're managing inventory, tracking project progress, or handling personal finance, dropdown lists can be incredibly useful. In this comprehensive guide, we'll explore five easy steps to set up dropdown lists in Excel, ensuring your spreadsheets are both interactive and error-free.
Step 1: Preparing Your Data

Before you can create a dropdown list, you need to have your source data ready:
- Identify Source Cells: Decide where your dropdown list items will come from. This could be a column or a row of data.
- Organize Data: Ensure that the data you’ll use is organized and free of duplicates or unnecessary spaces.
Step 2: Defining the List

Now, let’s define the range of data that will populate your dropdown list:
- Highlight or select the cells containing the items for your dropdown list.
- Go to the Formulas tab, click on Define Name, and name your list (e.g., ‘ItemList’).
Step 3: Creating the Dropdown List

With your list named, you can now create the dropdown:
- Select the cell(s) where you want the dropdown list to appear.
- Navigate to Data > Data Validation on the Ribbon.
- In the Data Validation dialog box:
- Set ‘Allow’ to ‘List’.
- In the ‘Source’ box, type ‘=’ followed by the name of your list (e.g., ‘ItemList’).
- Hit ‘OK’.
Step 4: Customizing Dropdown Behavior

Excel allows for further customization of your dropdown lists:
- Dropdown Activation: By default, the dropdown arrow appears when the cell is clicked. You can change this so it only shows on hover by going to Data > Data Validation, selecting ‘In-cell dropdown’, and checking the box.
- Error Messages: Customize what users see if they enter invalid data by going to the Error Alert tab in Data Validation and selecting options for ‘Stop’, ‘Warning’, or ‘Information’.
- Input Messages: Provide guidance to users before they make a selection by using the Input Message tab to show a message when the cell is selected.
Step 5: Dynamic Lists

Excel’s real power shines through when you make your dropdown lists dynamic:
- Table Range: Convert your data range into a table (using Ctrl+T) so that any new additions to the list automatically update the dropdown.
- OFFSET Function: Use the OFFSET function to dynamically expand the list range based on the actual number of items, ensuring your dropdown list always includes the most current data.
💡 Note: When using dynamic lists with tables, make sure your named range uses the table name, ensuring any new items added to the table automatically populate the dropdown.
Creating dropdown lists in Excel simplifies data entry, minimizes errors, and can help in organizing information efficiently. With these five steps, you can effectively enhance your spreadsheets by allowing users to select from predefined options rather than typing them manually. Keep in mind that these steps not only streamline your workflow but also improve the accuracy and consistency of the data you collect, making it an essential tool for any Excel user. Whether for project management, inventory control, or personal budgeting, dropdown lists are your key to clean, error-free data.
Can I create a dropdown list from another sheet in Excel?

+
Yes, you can refer to a named range from another sheet or even another workbook when setting up a dropdown list. Just use the ‘Source’ box in Data Validation to point to the correct location.
How do I update the items in my dropdown list?
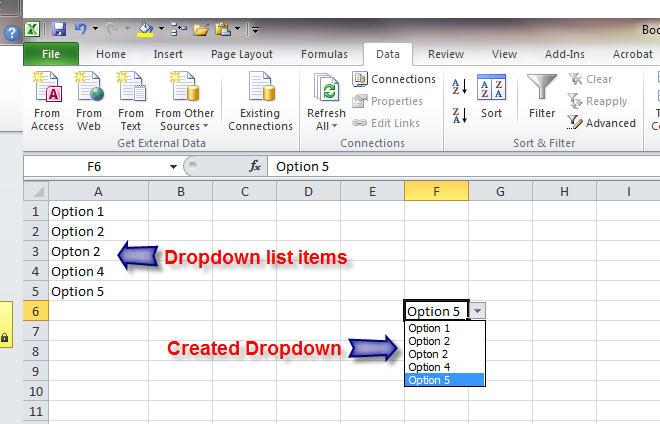
+
To update the list, modify the source data range or table. If you’ve used a named range, update the range in the Name Manager. If it’s a table, adding or removing items will automatically update the list.
What if I want to apply the same dropdown list to multiple cells?

+
Select all the cells where you want the dropdown list to appear, then apply the Data Validation settings once. The dropdown will be applied to all selected cells simultaneously.
Is there a limit to how many items I can have in a dropdown list?

+
Excel itself doesn’t limit the number of items in a dropdown list, but user experience might degrade with very large lists. Best practice suggests keeping lists manageable in size.
Can I sort or filter a dropdown list?
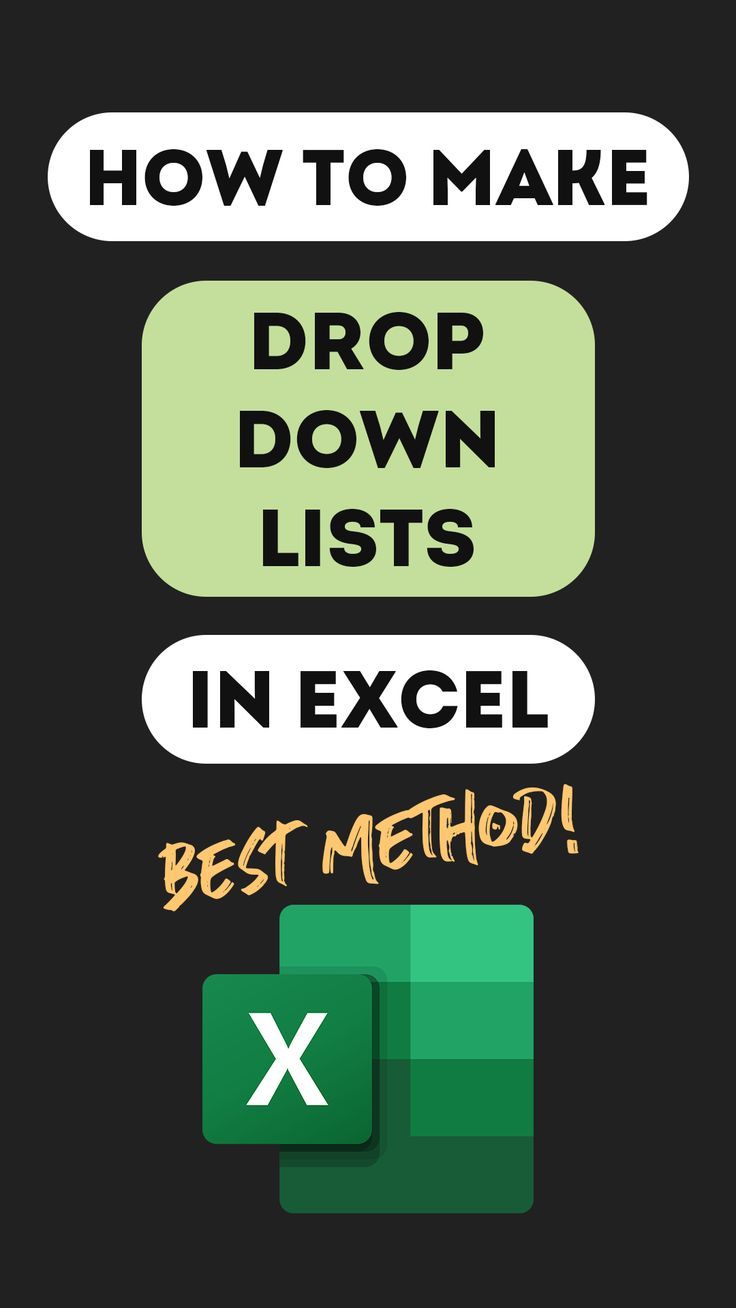
+
Dropdown lists in Excel don’t inherently support sorting or filtering. However, you can sort or filter your source data before creating the list to ensure the items are in the desired order.