Mastering Number Subtraction in Excel: Quick Guide

If you've ever found yourself grappling with a pile of numbers needing to be subtracted within an Excel worksheet, fear not. This quick guide will walk you through the various methods of performing subtraction in Excel, ensuring you can confidently tackle any subtraction task with ease and accuracy. Whether it's a simple subtraction or a more complex subtraction formula, Excel has you covered.
Simple Subtraction: Basic Formula
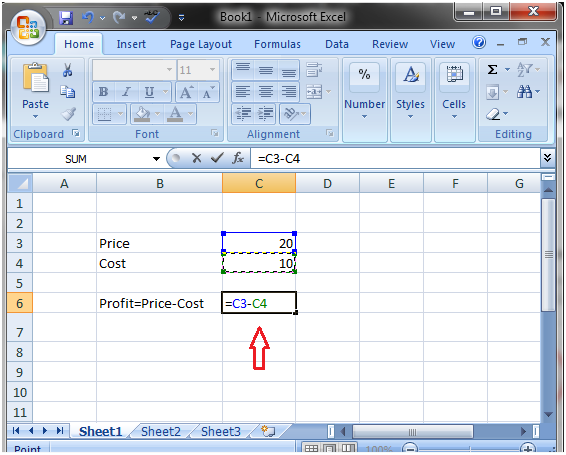
Let’s kick off with the most straightforward way to subtract numbers in Excel:
- Enter your numbers into separate cells, for example, A1 and B1.
- In another cell, type in the subtraction formula:
=A1-B1. This command tells Excel to subtract the value in B1 from A1, with the result appearing in the cell where you entered the formula.
🔑 Note: Excel uses the equal sign (=) to initiate calculations.
Subtracting Multiple Numbers

When dealing with more than two numbers, you can extend the basic subtraction formula:
- Assuming A1, B1, C1, and D1 contain your numbers, you might write in E1:
=A1-B1-C1-D1.
Excel allows for the chaining of operations in this manner, making it quite straightforward to subtract multiple values at once.
Using Excel Functions for Subtraction

While simple arithmetic works well, Excel also has built-in functions that can make your life even easier:
SUM Function

If you have a range of numbers to subtract, you can leverage the SUM function in a creative way:
- Enter the first number in A1.
- Subsequent numbers to subtract should be entered with negative signs, like -5 or -10 in B1, C1, etc.
- In the result cell, write:
=SUM(A1:D1)where D1 marks the end of your range.
MINUS Function

Although not a native function in Excel, you can make a custom function called “MINUS” to perform subtraction:
- In Excel, navigate to Developer > Visual Basic > Insert Module.
- Enter the following VBA code:
Public Function MINUS(number1, number2) As Double MINUS = number1 - number2 End Function - Now, you can use =MINUS(A1,B1) in any cell to subtract B1 from A1.
💡 Note: If you're not comfortable with VBA, stick with the basic subtraction formulas or SUM function approach.
Subtracting Columns

If you need to subtract values in one column from another, here’s how you can do it:
- Suppose you have Column A (from which you’re subtracting) and Column B (the values to be subtracted). In Column C, you can enter the formula
=A1-B1in the first row, then drag the formula down to apply to other cells in the column.
This way, Excel automatically adjusts the formula to correspond with the rows below.
Handling Errors

Sometimes, things don’t go as planned in Excel. Here’s how to deal with common errors:
- #VALUE! - This error occurs when you try to subtract non-numeric values. Double-check your cells to ensure they contain numbers.
- #DIV/0! - If you’re inadvertently dividing by zero in your formula, this error will pop up. Ensure you’re not performing any division operations where zero is involved.
Using error-checking tools or conditional formatting can help spot and resolve these issues quickly.
🚨 Note: Always validate your data before performing operations to avoid common errors.
In conclusion, mastering subtraction in Excel is not only about knowing the formulas but also understanding how to apply them effectively. From basic subtraction to utilizing functions for more complex operations, Excel provides a versatile platform for number crunching. With the skills you've learned from this guide, you'll find that even the most intricate subtraction tasks can be managed with confidence and precision.
Can I subtract multiple columns at once in Excel?

+
Yes, you can subtract multiple columns by using the SUM function with negative values or by using a series of subtraction formulas across rows.
How do I deal with errors in subtraction?

+
Ensure that the cells contain numeric values, and use Excel’s error-checking tools to help identify and correct issues before they lead to errors in your calculations.
Is it possible to subtract dates in Excel?

+
Absolutely. Dates are stored as numbers in Excel, so subtracting one date from another will give you the number of days between them. The formula would be similar to a numeric subtraction.



