5 Ways to Merge Multiple Excel Sheets into One

5 Ways to Merge Multiple Excel Sheets into One

Managing data in Excel can be complex, especially when dealing with multiple spreadsheets. Whether you are compiling financial reports, consolidating customer data, or aggregating research information, merging several Excel sheets into one can significantly streamline your workflow. Here, we outline five effective methods to combine Excel sheets, making your data management tasks smoother.
1. Using Power Query

Power Query is a powerful tool in Excel for data transformation and preparation:
- Open Excel and navigate to the Data tab.
- Select Get Data > From File > From Excel Workbook.
- Choose the Excel file with the sheets you want to merge, and select Import.
- In the Navigator pane, select each sheet you want to combine by holding the Ctrl key while clicking.
- After loading the sheets into Power Query Editor, go to Home > Combine > Append Queries.
- Select Three or more tables if you are merging more than two sheets or opt for Append Queries as New to create a new table.
- Click OK and then Close & Load to see the merged data in your Excel workbook.
💡 Note: Ensure all sheets have the same structure for seamless merging in Power Query.
2. Using VBA Macro

Visual Basic for Applications (VBA) can automate the process of merging sheets:
- Press Alt + F11 to open the VBA editor.
- Insert a new module by selecting Insert > Module.
- Copy and paste the following VBA code:
Sub MergeSheets()
Dim ws As Worksheet
Dim rng As Range
Dim lastRow As Long
Dim lastCol As Long
' Create a new sheet for the merged data
With ThisWorkbook
Set ws = .Sheets.Add(After:=.Sheets(.Sheets.Count))
ws.Name = "MergedData"
End With
' Loop through all sheets except the MergedData
For Each Sheet In ThisWorkbook.Sheets
If Sheet.Name <> "MergedData" Then
With Sheet
lastRow = .Cells(.Rows.Count, "A").End(xlUp).Row
lastCol = .Cells(1, .Columns.Count).End(xlToLeft).Column
If ws.Range("A1") = "" Then
Set rng = .Range("A1", .Cells(lastRow, lastCol))
Else
Set rng = .Range("A2", .Cells(lastRow, lastCol))
End If
rng.Copy ws.Cells(ws.Rows.Count, "A").End(xlUp).Offset(1, 0)
End With
End If
Next Sheet
MsgBox "Sheets merged successfully!", vbInformation
End Sub
- Run the macro by going to Developer > Macros, selecting "MergeSheets" and clicking Run.
💡 Note: Adjust the VBA code for specific merging needs or if your sheets have different column structures.
3. Using Excel’s Consolidate Function
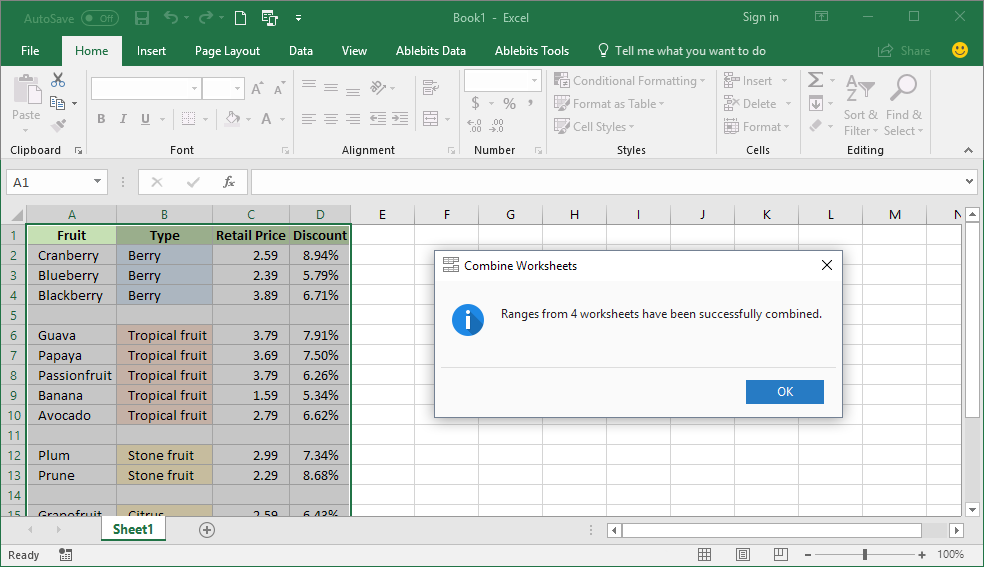
Excel’s Consolidate function can aggregate data from multiple ranges:
- Open Excel and navigate to the Data tab.
- Select Consolidate under the Data Tools group.
- Choose your Function (e.g., Sum, Average) for how you want to combine the data.
- Under Reference, add each range from different sheets you want to consolidate.
- Choose options like Top row or Left column if your sheets use these for labels.
- Click OK to merge the data.
This method works well for summarizing numerical data from different sheets without overlapping row identifiers.
4. Manual Copy-Paste Method

The most straightforward approach, albeit time-consuming, is to manually combine data:
- Create a new worksheet for the merged data.
- For each sheet, select all data, copy it, and then paste it into the new sheet.
- Adjust the placement of pasted data to avoid overlapping rows.
💡 Note: This method is error-prone and less efficient for large datasets.
5. Using Third-Party Tools

There are several third-party tools and add-ins available that simplify the process:
- Tools like Ablebits, ASAP Utilities, or Kutools offer features to merge sheets with just a few clicks.
- These tools usually provide options for different merge criteria like combining by headers, rows, or conditions.
- Ensure to evaluate the tool’s compatibility with your Excel version before using.
💡 Note: Some tools might have trial limitations or require a license purchase.
In wrapping up this exploration of merging Excel sheets, each method has its unique advantages. Power Query excels in flexibility and automation, VBA provides custom solutions, Consolidate is great for summarizing data, manual copy-pasting works for one-off tasks, and third-party tools offer user-friendly interfaces for complex merging scenarios. By choosing the right method, you can significantly enhance your productivity in managing and analyzing data across multiple Excel sheets.
What is the advantage of using Power Query over other methods?

+
Power Query allows for advanced data transformation, automation, and repeatable processes with a GUI interface, making it ideal for merging sheets with different structures or for regular data merging tasks.
Is VBA difficult to use for someone with no programming experience?

+
While VBA might seem intimidating at first, simple macros for merging sheets can be copied and used with little understanding of VBA. However, customizing or troubleshooting VBA scripts might require some programming knowledge or additional learning.
Can Excel’s Consolidate function merge sheets with different structures?

+
The Consolidate function is best suited for data sets with similar structures. For sheets with different structures, you might need to adjust the data first or use more advanced tools like Power Query.
Why would I use third-party tools?

+
Third-party tools can provide user-friendly interfaces for merging, often with additional features like data cleansing, duplicate removal, and conditional merging that are not as straightforward in native Excel.
What should I do if I encounter issues with merging?

+
If you face issues, ensure your sheets have similar structures, data types are consistent, and there are no formatting errors. Also, check for hidden columns or rows which might disrupt the merging process.



