Merge Two Excel Sheets with Macros: Simplified Guide

Merging two Excel sheets can be an overwhelming task if done manually, but with the power of Excel macros, this task becomes a straightforward process. This guide will detail how to utilize macros for merging data from two separate Excel sheets into one cohesive document, optimizing your workflow with Excel automation.
Why Use Excel Macros for Merging Sheets?

Excel macros allow users to automate repetitive tasks, saving time and minimizing errors. Merging data from different sheets is a common yet tedious task. Here are key benefits:
- Efficiency: Automating the merge process can save hours of manual labor.
- Accuracy: Macros execute tasks without the mistakes humans might make.
- Flexibility: Macros can be customized for various merging scenarios.
- Scalability: Once set, macros can handle large data sets with ease.
💡 Note: Macros use VBA (Visual Basic for Applications), which is available only in the full version of Excel.
Preparing Your Excel Sheets for Merging

Before starting the macro creation process, ensure your data is ready for merging:
- Consistent Headers: Check that column headers are identical across both sheets.
- No Blank Rows: Remove or avoid any unnecessary blank rows in your data.
- Data Types: Ensure data types (like dates, text, numbers) match for each column.
- Backup: Always backup your original files before running a macro.
Writing the Merge Macro

Here's how you can create and run a simple macro to merge two Excel sheets:
1. Enable the Developer Tab
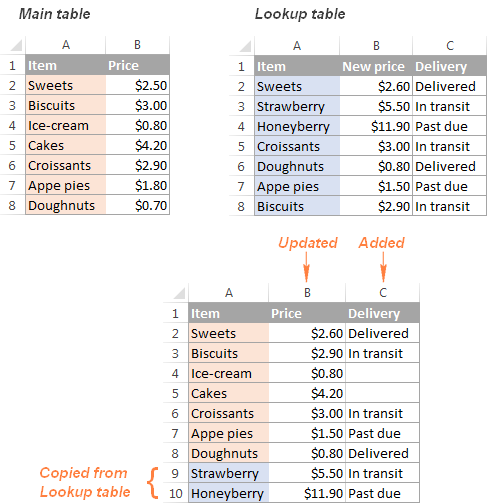
First, make sure the Developer tab is visible in your Excel ribbon:
- Go to “File” > “Options” > “Customize Ribbon”
- Check the “Developer” checkbox in the right pane.
2. Start Recording a Macro

To get a basic understanding of VBA:
- Go to “Developer” tab.
- Click “Record Macro”.
- Name your macro something simple like “MergeSheets”.
3. Write or Paste the VBA Code

Here’s a basic example of a macro code to merge two sheets:
Sub MergeSheets()
Dim ws1 As Worksheet
Dim ws2 As Worksheet
Dim wsMerge As Worksheet
Dim lastRow1 As Long
Dim lastRow2 As Long
'Identify sheets to merge
Set ws1 = ThisWorkbook.Sheets("Sheet1")
Set ws2 = ThisWorkbook.Sheets("Sheet2")
'Create new sheet for merged data
Set wsMerge = ThisWorkbook.Sheets.Add(After:=Sheets(Sheets.Count))
wsMerge.Name = "Merged Data"
'Copy data from Sheet1
lastRow1 = ws1.Cells(ws1.Rows.Count, "A").End(xlUp).Row
ws1.Range("A1").CurrentRegion.Copy Destination:=wsMerge.Range("A1")
wsMerge.Rows(lastRow1 + 1).EntireRow.Insert
'Copy data from Sheet2
lastRow2 = ws2.Cells(ws2.Rows.Count, "A").End(xlUp).Row
ws2.Range("A1").CurrentRegion.Copy Destination:=wsMerge.Range("A" & lastRow1 + 1)
'Clean up
Application.CutCopyMode = False
MsgBox "Sheets have been merged!"
End Sub
💡 Note: You can modify the code to suit specific requirements, such as excluding headers or adding logic to avoid duplicates.
Running the Macro

Once the VBA code is ready:
- Open the Excel workbook containing the macro.
- Go to the Developer tab, click "Macros", select "MergeSheets", and hit "Run".
Post Merge Steps

After merging, it’s wise to perform some cleanup and verification:
- Verify Data Integrity: Ensure all data has been transferred correctly.
- Delete Temporary Sheets: If created during the process, delete any unnecessary sheets.
- Format the Merged Sheet: Apply conditional formatting or additional filters to improve readability.
Merging two Excel sheets using macros streamlines a tedious task into an automated and repeatable process. With the right preparation and some basic VBA knowledge, you can significantly boost productivity. This guide provides a foundation for merging sheets, but remember that customization is key to fitting specific needs. As you become more familiar with VBA, you'll find merging sheets just one of the many ways to leverage Excel's capabilities for data management. Next time you face the daunting task of combining data from multiple sources, let macros do the heavy lifting for you, ensuring accuracy, efficiency, and scalability in your data handling process.
Can I merge sheets with different headers?

+
Yes, but you’ll need to customize the VBA code to handle mismatched headers. You can define how headers align or add columns dynamically.
What if there are duplicate records during merging?

+
VBA can be programmed to check for duplicates before or after merging, allowing you to choose to keep, remove, or skip them according to your needs.
Do I need to manually adjust the macro for every merge?

+
Once you have a macro, it can be reused with minor adjustments. Store commonly used macros in a personal workbook for easy access in any Excel file.



